Разбивка жесткого диска на разделы в WINDOWS.Miks on vaja kõvaketast sektsioonideks jaotada?
Данная статья служит примером, как можно: самостоятельно разбить жесткий диск на разделы, добавить или удалить новое буквенное обозначение диска, создание нового раздела в операционной системе Windows. Хочу обратить Ваше внимание на то, что понятие раздел и том используется взаимозаменяемо. Наиболее простой, так сказать, штатный способ – это разделить жесткий диск средствами самой операционной системы. Главное преимущество – все делается в проводнике Windows. Данный пример основан на Windows Server 2012 standart.
Зачем нужно делать (разбивать) жесткий диск?
Существует несколько причин, почему следует разбивать жесткий диск: это удобно, безопасно и т.д. В случае необходимости переустановки операционной системы, ваш жесткий диск последует форматированию. Вы можете попросту не успеть перенести все необходимые данные на внешний накопитель. Следовательно, это сэкономит вам нервы и время. В целях безопасности не стоит хранить данные в одном месте.
Другая причина, по которой следует разбивка дисков, это если вам требуется установить вторую операционную систему. Согласитесь удобнее, когда всё находится на своих местах.
Данную статью, мы постарались подготовить вам как можно точнее, дабы вы не смогли ошибиться и сделали в точности всё как надо.
Содержание
-
Добавление нового буквенного значения диска
-
Создание нового раздела
-
Изменение буквенного обозначения диска
-
Удаление буквенного обозначения диска
-
Удаление раздела
Добавление нового буквенного значения диска
Чтобы создать больше места для хранения информации или выделить некоторую часть свободного места на существующем жестком диске, добавьте в компьютере новое буквенное обозначение диска, используя один из следующих способов:
-
Установка нового накопителя — Если вам требуется больше дискового пространства для хранения данных, установите ещё один жесткий диск или подключите устройство хранения USB. Новый жесткий диск может быть как внутренним, так и внешним. В данном случае Windows автоматически обозначает его буквой.
-
Разбивка имеющегося накопителя на разделы — Если вам не нужно дополнительное дисковое пространство, а отдельный диск в среде Windows, просто создайте ещё один раздел на установленном жестком диске. Таким образом, это отдельное пространство будет рассматриваться системой как другой диск, и будет иметь своё буквенное обозначение.
В данной статье мы поговорим о втором примере. Это решение является бесплатным и безопасным. Если у вас по каким-либо причинам полетит основной раздел С, то дополнительный раздел (назавем его «D»)будет хранить информацию, которая на нем записана. Тем самым вы потеряете не все данные. Давайте разберем, как же создать новый раздел.
Создание нового раздела
И так мы уже разобрали, что для создания свободного места нам необходим жесткий диск, на котором уже имеется раздел С (основной). Чтобы повторно выделить свободное место на жестком диск путем создания большего количества томов, необходимо иметь незанятое пространство, которое не является частью существующего раздела. Сожмите имеющийся жесткий диск для создания занятого пространства, затем создайте и отформатируйте новый раздел.

Давайте разберем этот момент по пунктам:
Чтобы открыть утилиту «Управление дисками», нажмите на кнопку «Пуск» правой кнопкой мыши. В выпадающем поле выберете нужную строку из списка. Откроется окно, в котором отобразится информация об устройствах хранения данных, установленных на компьютере.
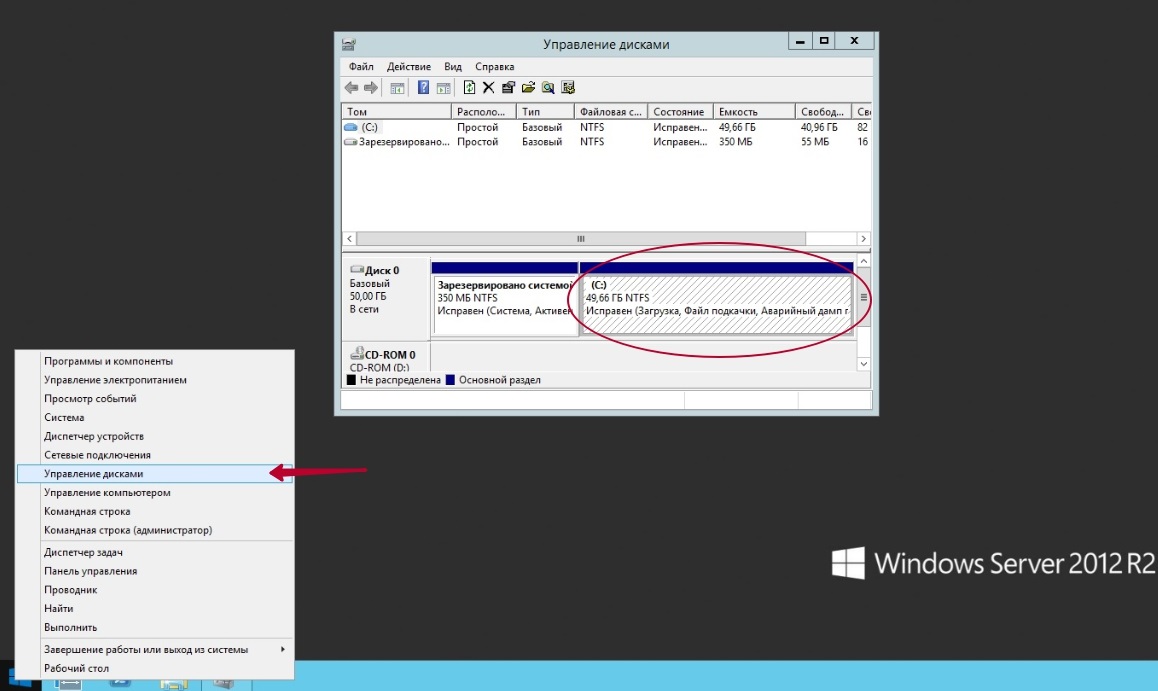
Для создания незанятого пространства на жестком диске щелкните правой кнопкой мыши по диску, на котором хотите создать раздел.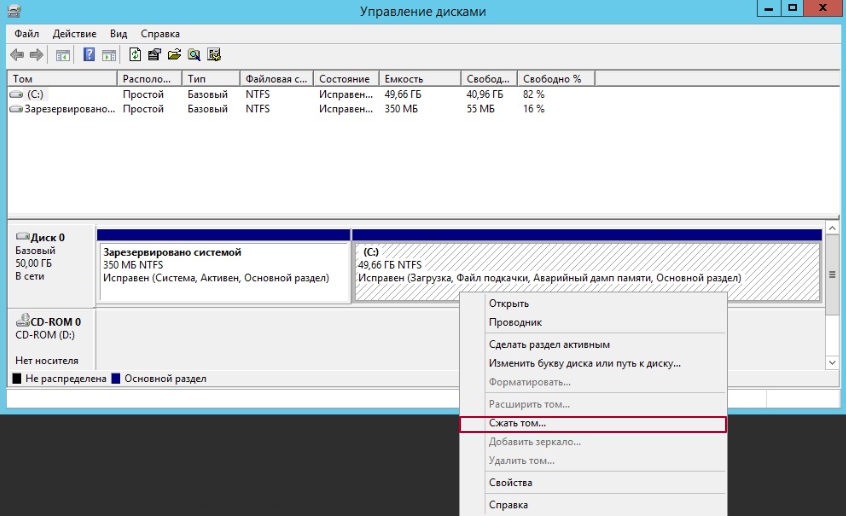
В графе «Размер сжимаемого пространства (МБ): укажите размер нового раздела. После завершения процесса уменьшения раздела новый том будет отображен в окне утилиты «Управления дисками», как незанятое пространство.Щелкните правой кнопкой мыши на новом разделе. В появившемся меня выберите пункт «Создать простой том...»
Щелкните правой кнопкой мыши на новом разделе. В появившемся меня выберите пункт «Создать простой том...»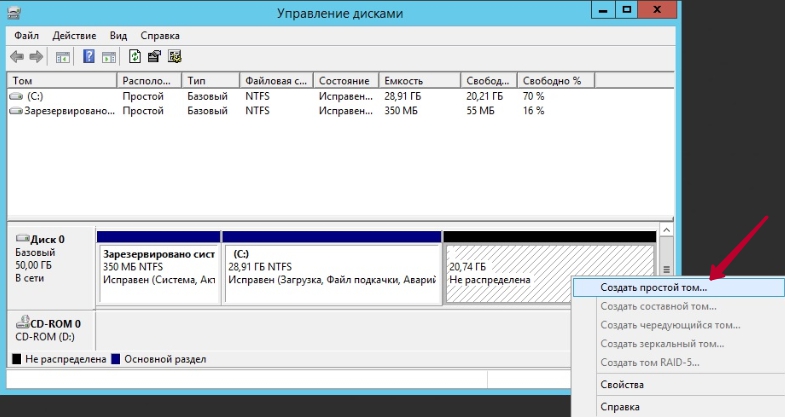
Откроется окно Мастера создания нового простого раздела. Для продолжения нажмите кнопку Далее. На экране появится окно «Указание размера тома». Введите размер тома или нажмите кнопку Далее, чтобы принять настройки по умолчанию.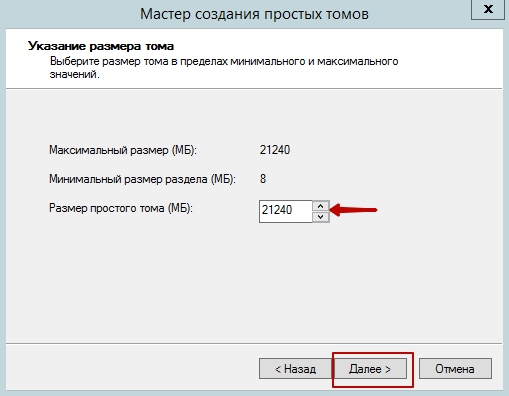
На экране появится окно «Назначение буквы диска или пути». Выберите буквенное обозначение и нажмите Далее.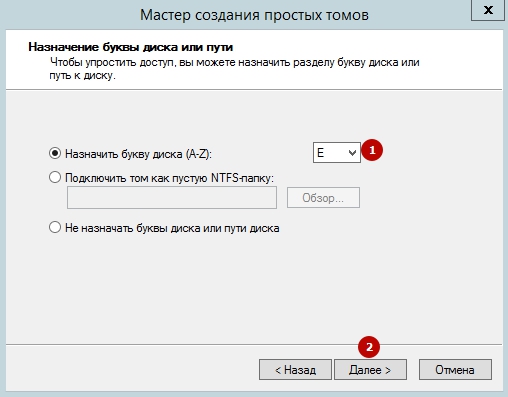
Не выбирайте установку «Быстрое форматирование» или «Применять сжатие файлов и папок». В графе «Метка тома» можете ничего не указывать.
В завершение работы Мастера создания нового простого раздела, на экране появится окно настроек. Нажмите Готово. 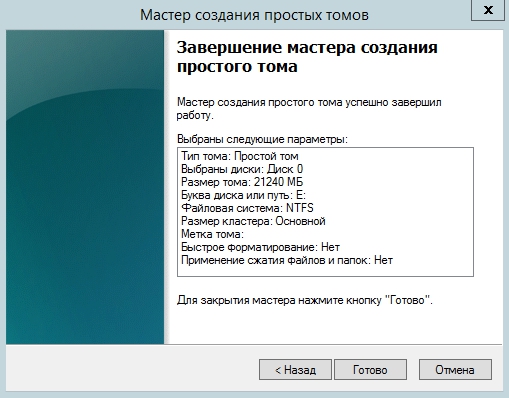
Подождите процесс форматирования, после чего новый раздел будет отображен в окне утилиты «Управление дисками»
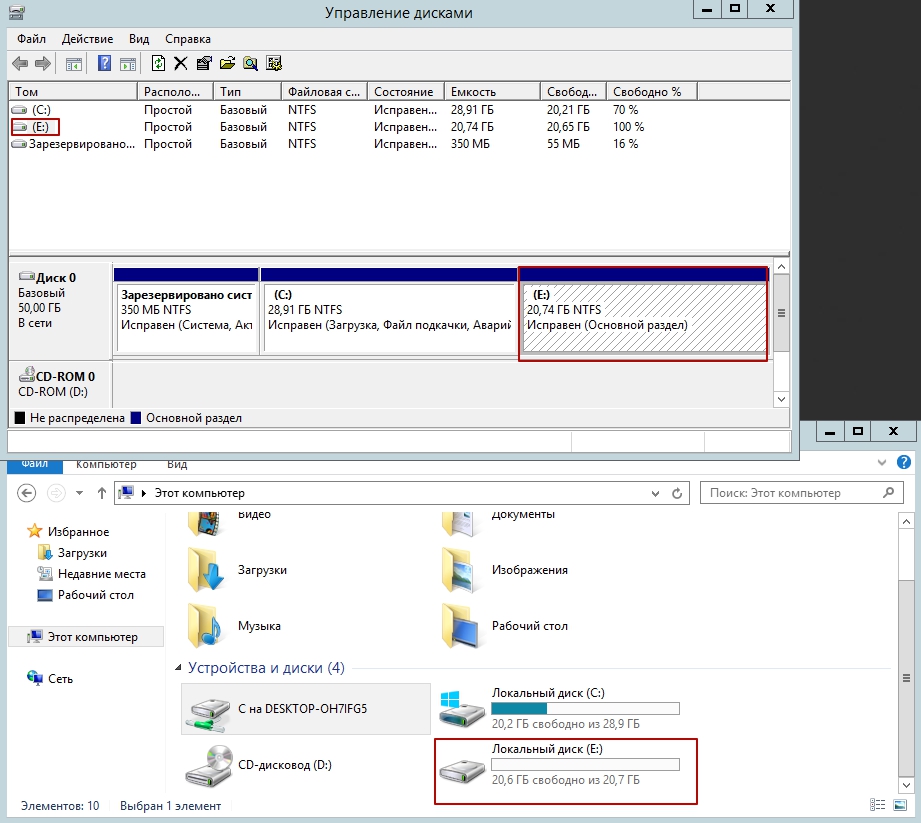
Изменение буквенного обозначения диска
Для каждого диска на вашем компьютере могут быть назначены буквы от С до Z. Буквы А и В предназначены для обозначения накопителей на гибких магнитных дисках или съемных носителей. Если в компьютере нет дисковода для дискет, буквы А и В можно присваивать томам.
Примечание.
Некоторые программы ссылаются на определенные буквенные обозначения дисков. В случае изменения буквенного обозначения диска некоторые установленные программы могут начать неправильно работать. Буквенное обозначение диска, являющегося системным или загрузочным, изменить нельзя.
Для изменения данного параметра выполните следующие действия:
Чтобы открыть утилиту «Управление дисками», нажмите на кнопку «Пуск» правой кнопкой мыши. В выпадающем поле выберете нужную строку из списка. Откроется окно, в котором отобразится информация об устройствах хранения данных, установленных на компьютере.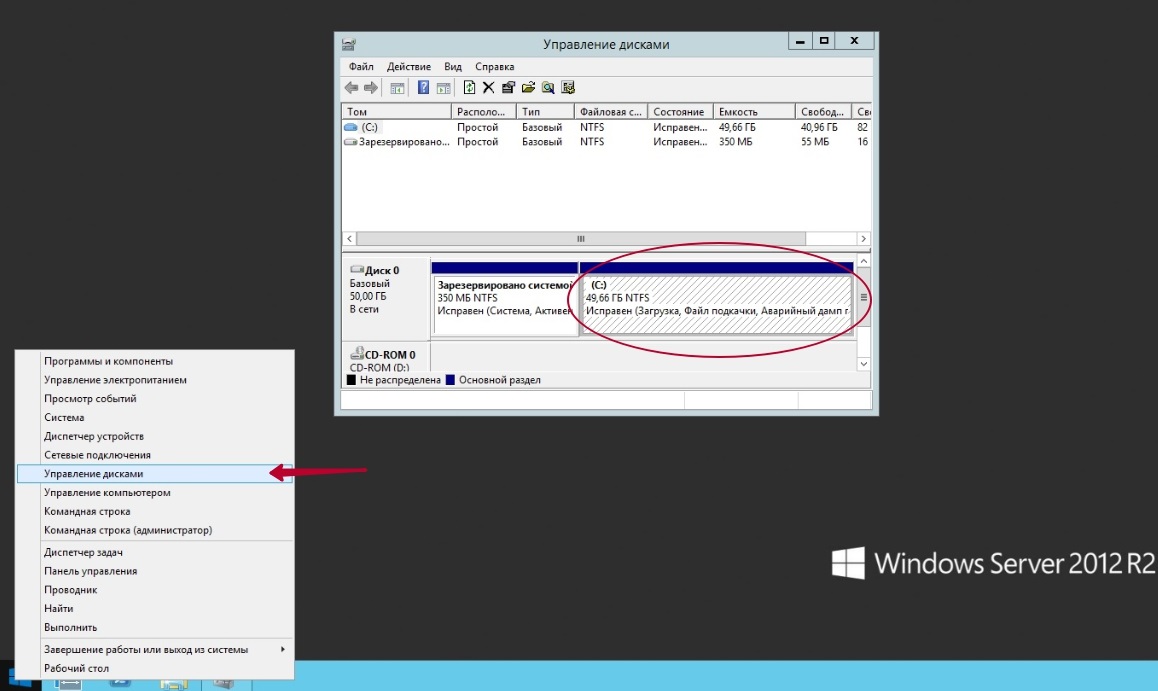
Правой кнопкой мыши щёлкните на раздел или диск, который хотите переименновать, и нажмите Изменить букву диска или путь к диску...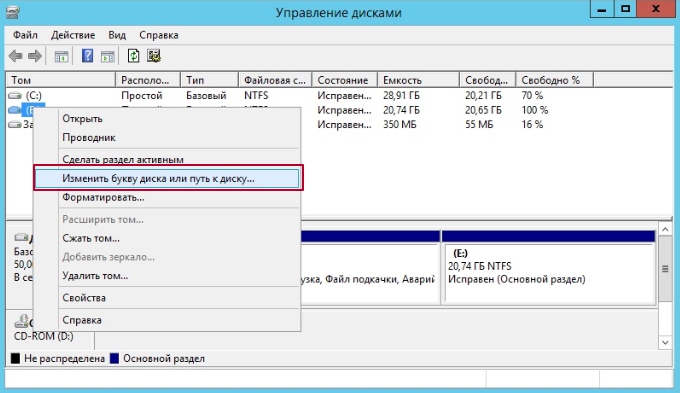
В окне Изменить буквенное обозначение диска нажмите Изменить...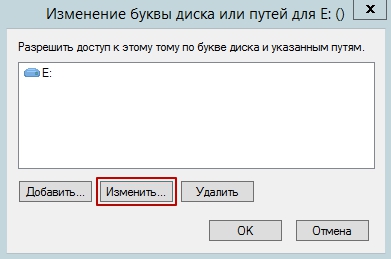
Выберите новое буквенное обозначение диска в меню. Затем нажмите кнопку ОК.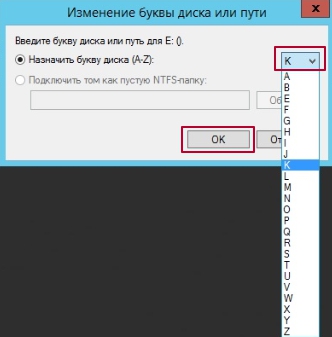
Появится окно предупреждения утилиты Управление дисками. Для продолжения нажмите Да.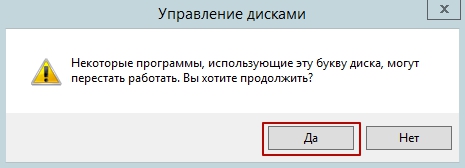
Теперь как вы можете видеть, буква поменялась с Е на К.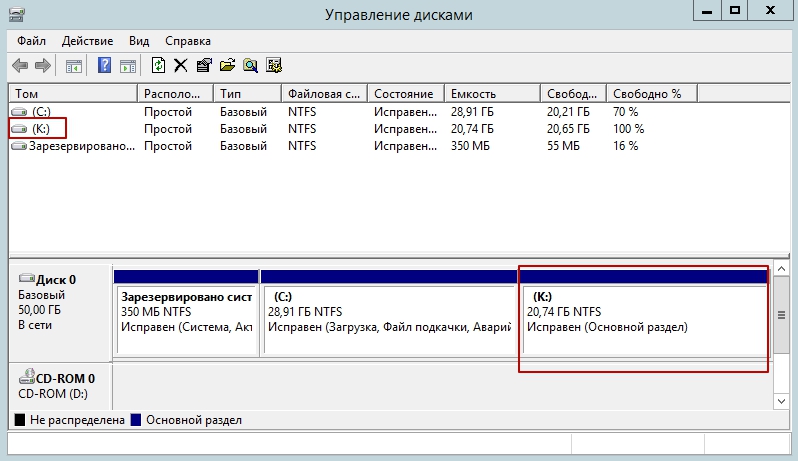
Удаление буквенного обозначения диска
Место для хранения можно очистить и осуществлять к нему доступ на компьютере, удалив буквенные обозначения дисков. Буквенное обозначение жесткого диска можно удалить при помощи утилиты «Управление дисками».
Важно!
Удаление тома приводит к удалению всех записанных в нём данных. Запишите резервную копию нужных вам данных.
Создайте резервную копию нужных вам данных с диска, который вы хотите удалить. Перейдите в окно утилиты «Управление дисками» и щелкните правой кнопкой мыши на буквенном обозначении диска, которое следует удалить. Нажмите Изменить букву диска или путь к диску...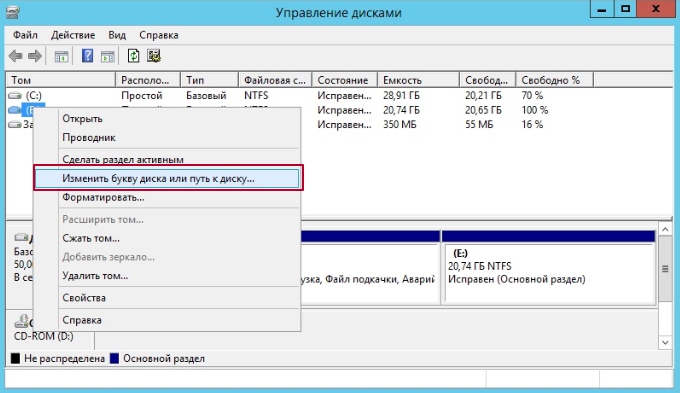
В окне Изменить буквенное обозначение диска нажмите Удалить.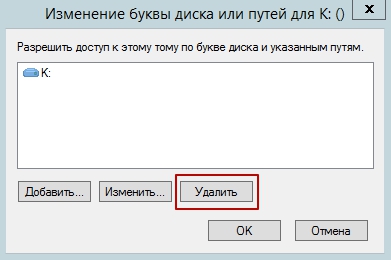
Появится окно предупреждения утилиты «Управления дисками». Для продолжения нажмите Да.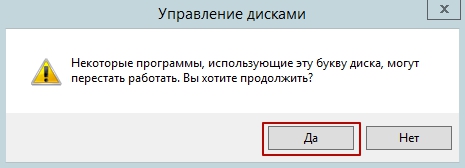
Буквенное обозначение диска исчезнет. Для того, чтобы воспользоваться этим дисковым пространством, выполните указанные в следующем разделе действия с целью удаления раздела.
Удаление раздела
Место для хранения можно очистить и осуществлять к нему доступ на компьютере, удалив разделы. Раздел может быть удален из параметра «Управление дисками» в окне «Управление компьютером», выбрав Удалить том и добавив незанятое пространство на другой диск.
Внимание!
Удаление тома приводит к удалению всех записанных в нем данных. Запишите резервную копию нужных вам данных.
Откройте утилиту «Управление дисками». Выберете раздел, который хотите удалить. Щелкните правой кнопкой мыши на удаляемом томе или разделе и нажмите Удалите том...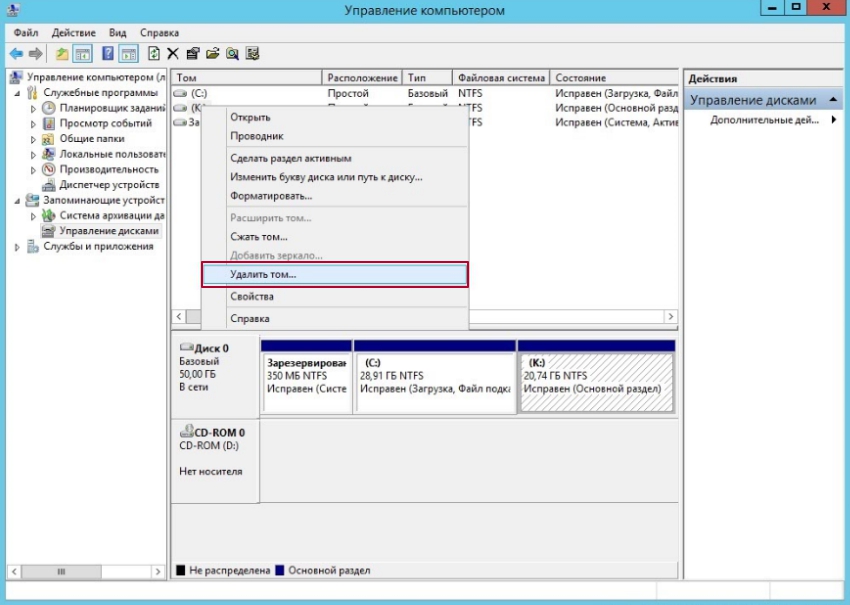
Если вы записали резервную копию нужных данных, нажмите Да. Буквенное обозначение исчезнет, а раздел будет отображаться, как Свободное пространство.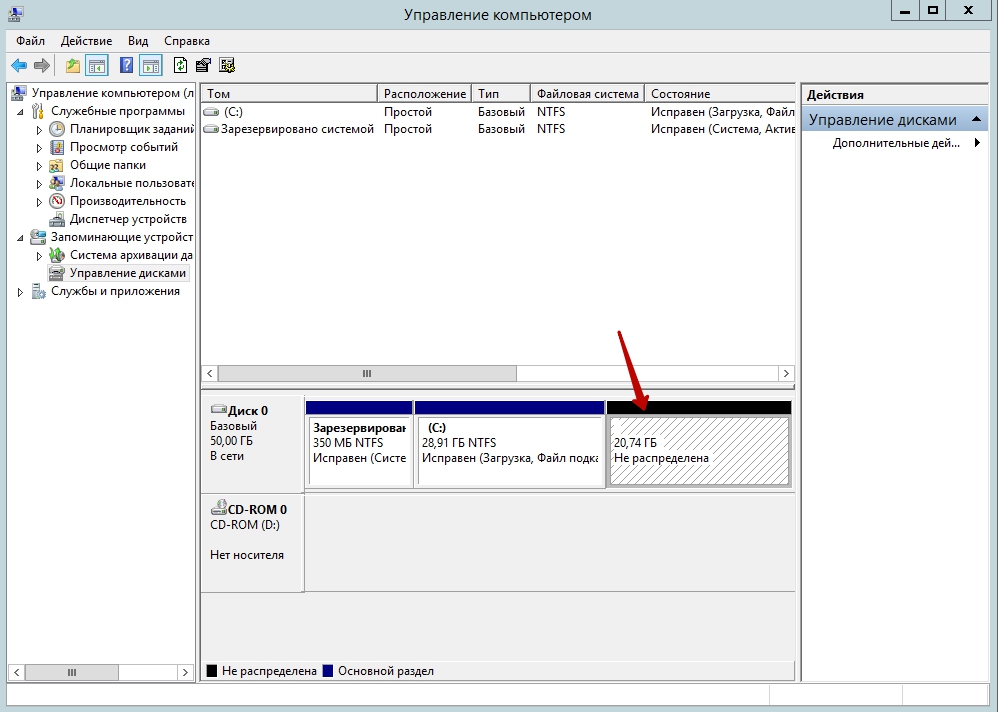
Щёлкните правой кнопкой мыши на обозначении диска, к которому следует добавить незанятое пространство. В появившемся меню выберите пункт Расширить том...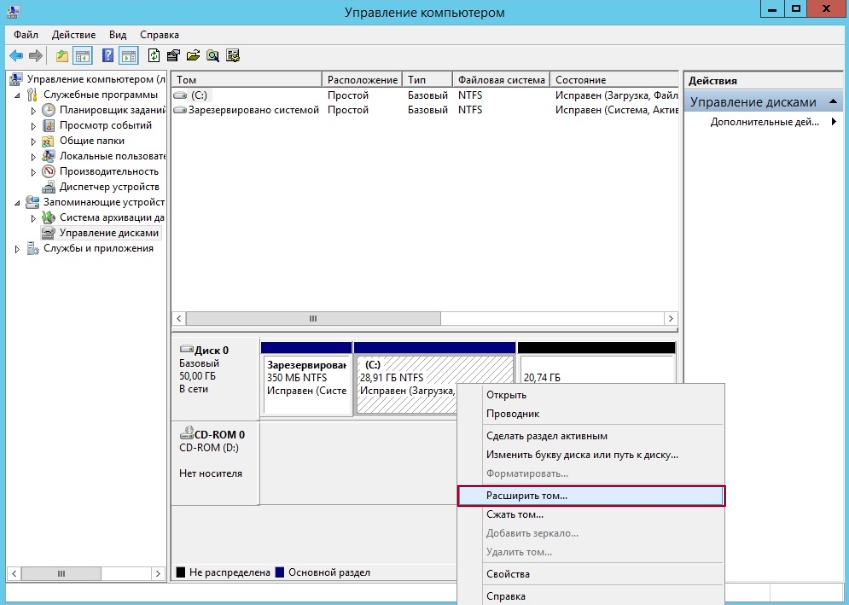
Откроется окно Мастера расширения тома. Нажмите кнопку Далее.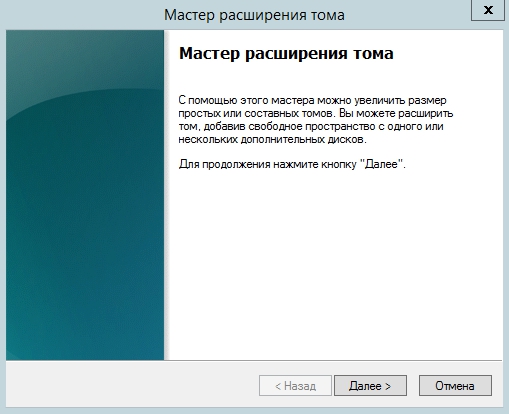
На экране появится окно Выбор дисков. Не изменяйте настройки. Нажмите кнопку Далее.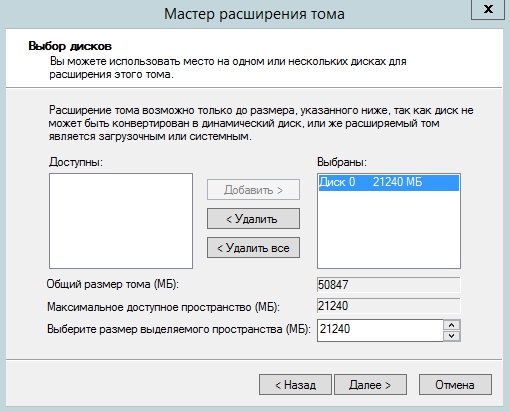
Нажмите кнопку Готово.
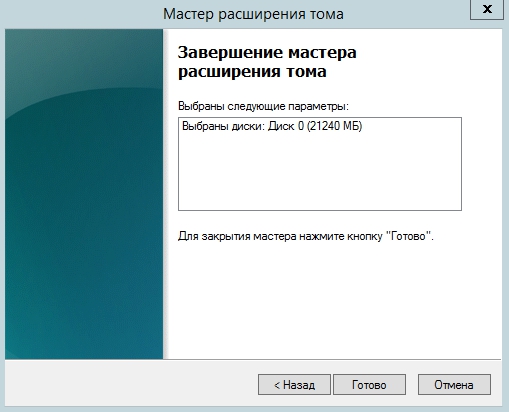
Теперь ранее незанятое пространство может использоваться вновь.






