Setting up a VPN connection with Windows 10 requires you having the proper credentials to access a server. Be sure you have these before you continue. You may have to coordinate with your system administrator. Once you have all the required information, here is how you can set up a VPN connection in your Windows 10 computer:
Log on to your Windows 10 PC with an administrator account. Once on the desktop window, click the Start button from the bottom-left corner of the screen. From the left section of the displayed Start menu, under the Places section, click Settings.
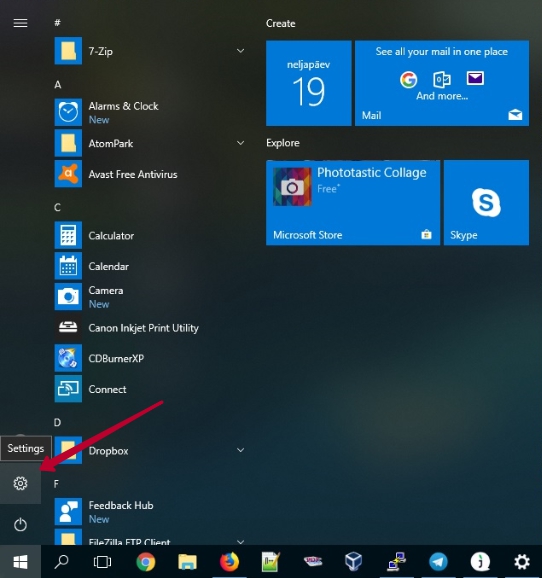
On the open Settings window, click the Network & Internet icon.
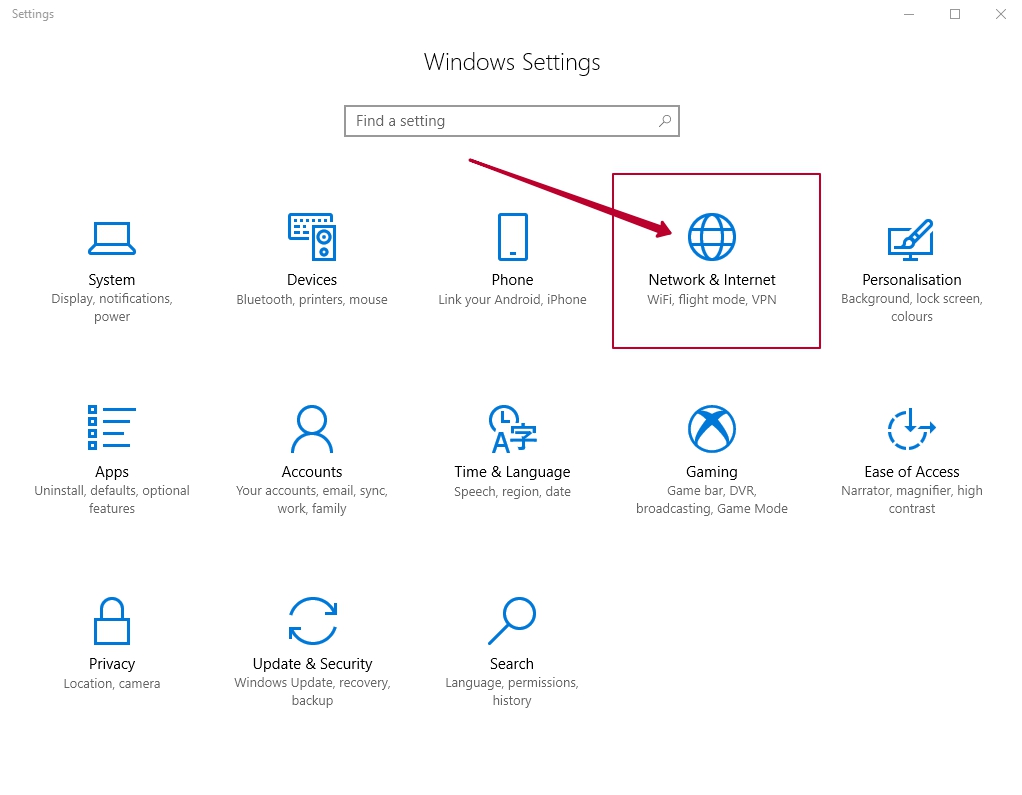
From the left pane of the open Network & Internet window, click to select the VPN category. From the right pane, click the + icon representing the Add a VPN connection option.
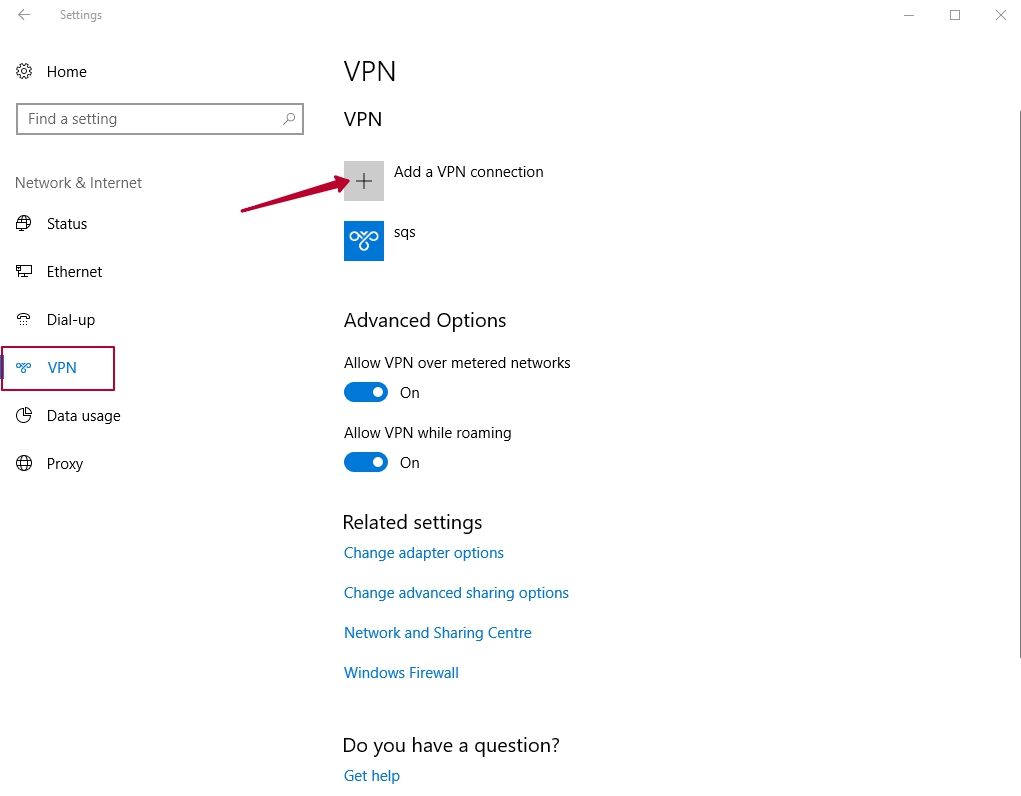
On the Add a VPN connection box, populate the fields with the correct values. Make sure that the Remembermy sign-in info checkbox at the bottom is checked, and click Save.
On the VPN Connection Configurations page, enter the VPN details as below:
- VPN provider: Windows (built-in)
- Connection name: Any
- Server name or address: ipmi.fairyhosting.com
- VPN type: L2TP/IPsec with certificate
- Type of sign-in info : User name and password
- User name : Your VPN username
- Password : Your VPN password
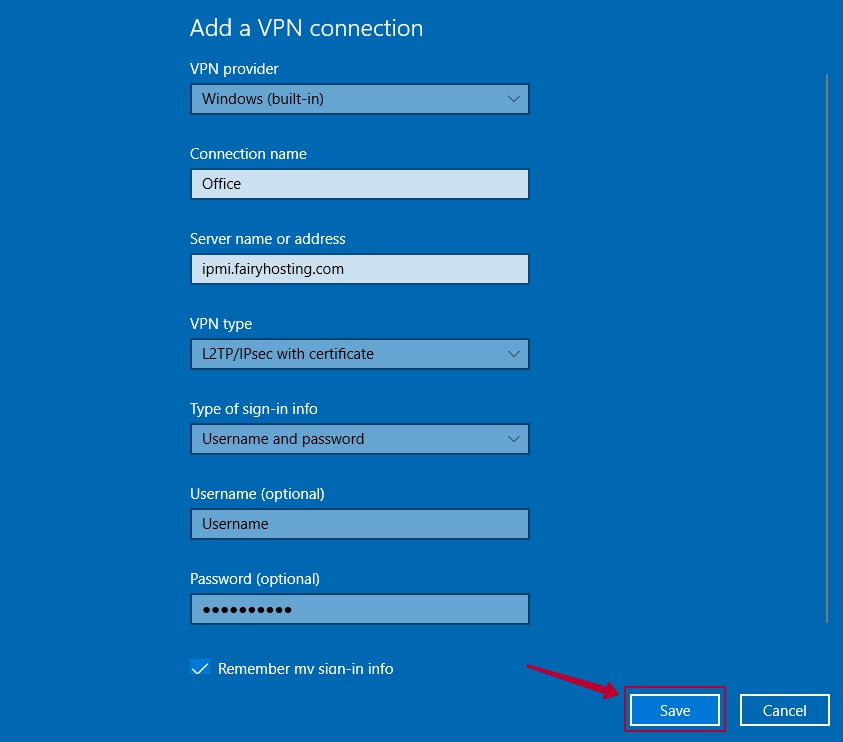
Your VPN data access you can find in client area by clicking "Services"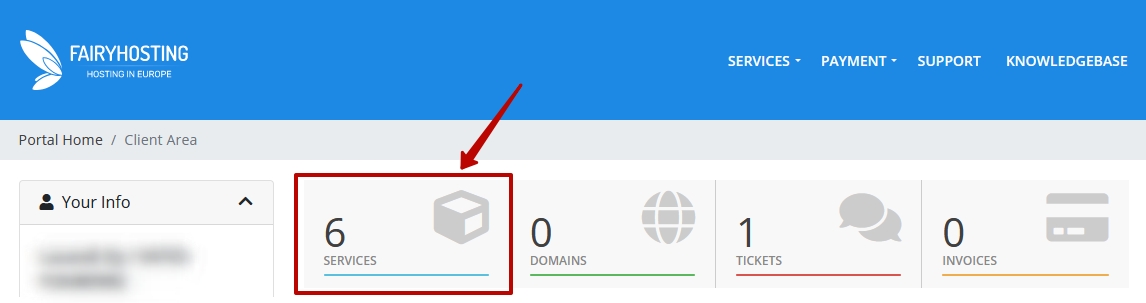
Click on your server.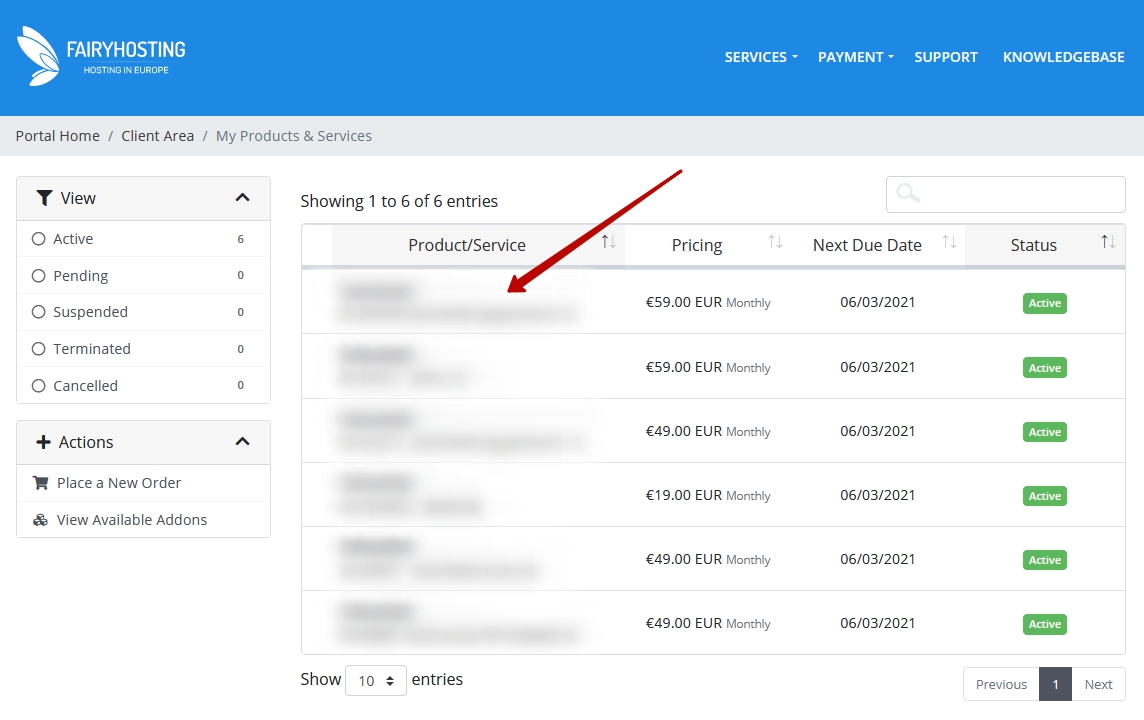
In manage product area choose "Additional Inforamtion", where is show your necessary information.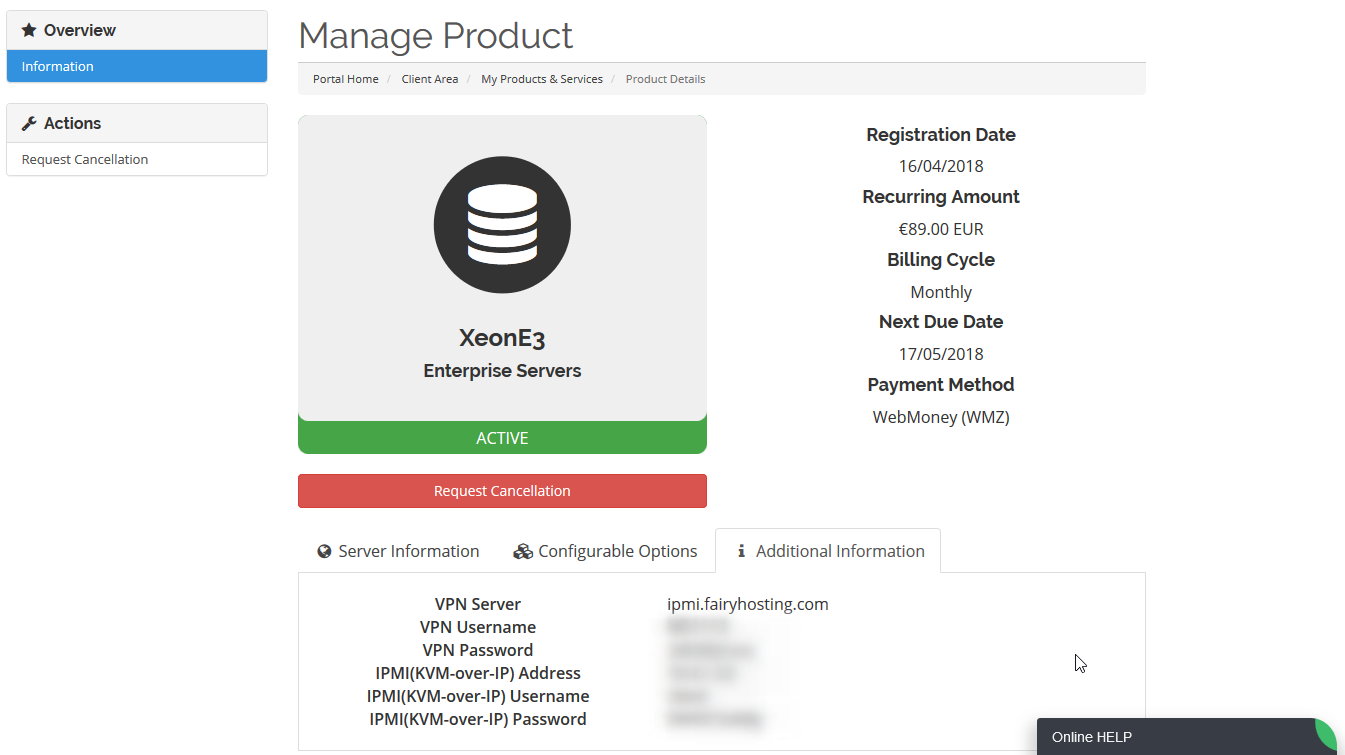
VPN configuration issue on Windows 10
Click on Ethernet → Change adapter options. Select Ethernet, click right mouse button and choose Properties. Click Internet Protocol Version 4 (TCP/IPv4), and then click Properties.
In the Advanced TCP/IP Settings uncheck the box Use default gateway on remote network and click OK two times to return to the Bosch Wireless VPN Connection Properties.
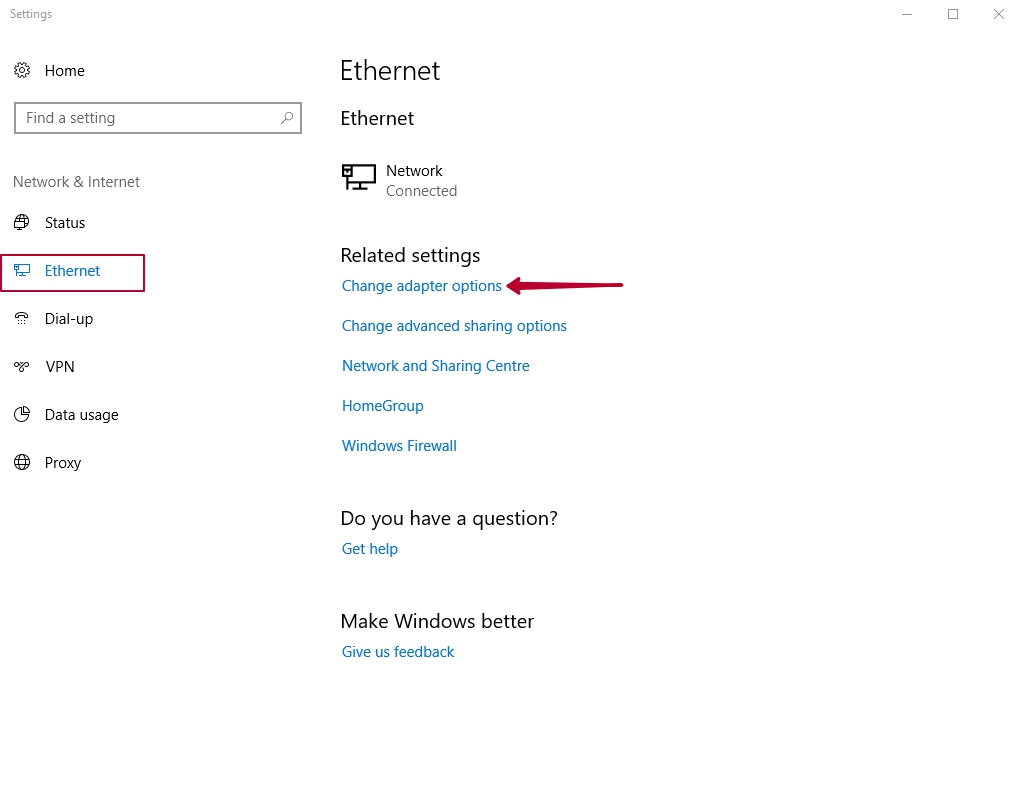
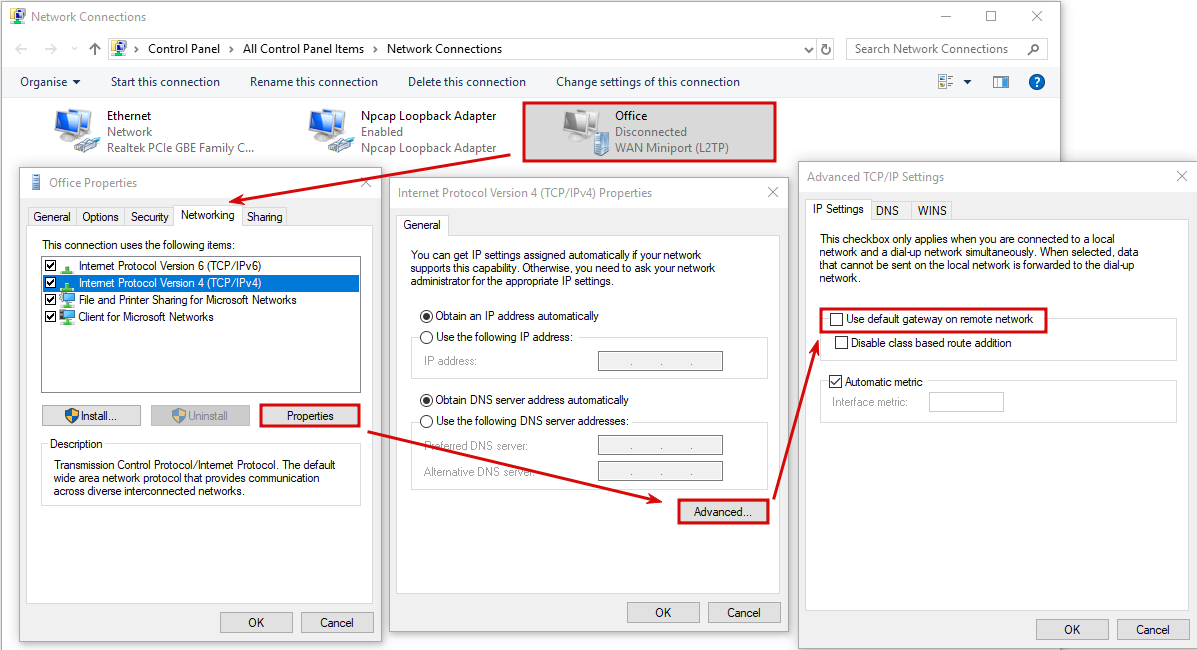
Go to the “Security” tab, select the “Layer 2 Tunnelling Protocol with IPsec (L2TP/IPsec)”
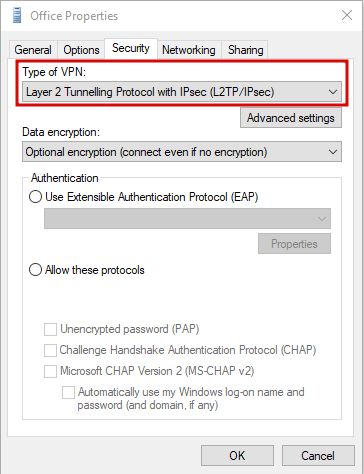
Connection
Once selected, from the available buttons, you can either click Connect to connect to the VPN server using the provided details and credentials, or to remove the created connection respectively. Optionally, if needed, you can also click the Properties button to make changes to the created VPN connection.
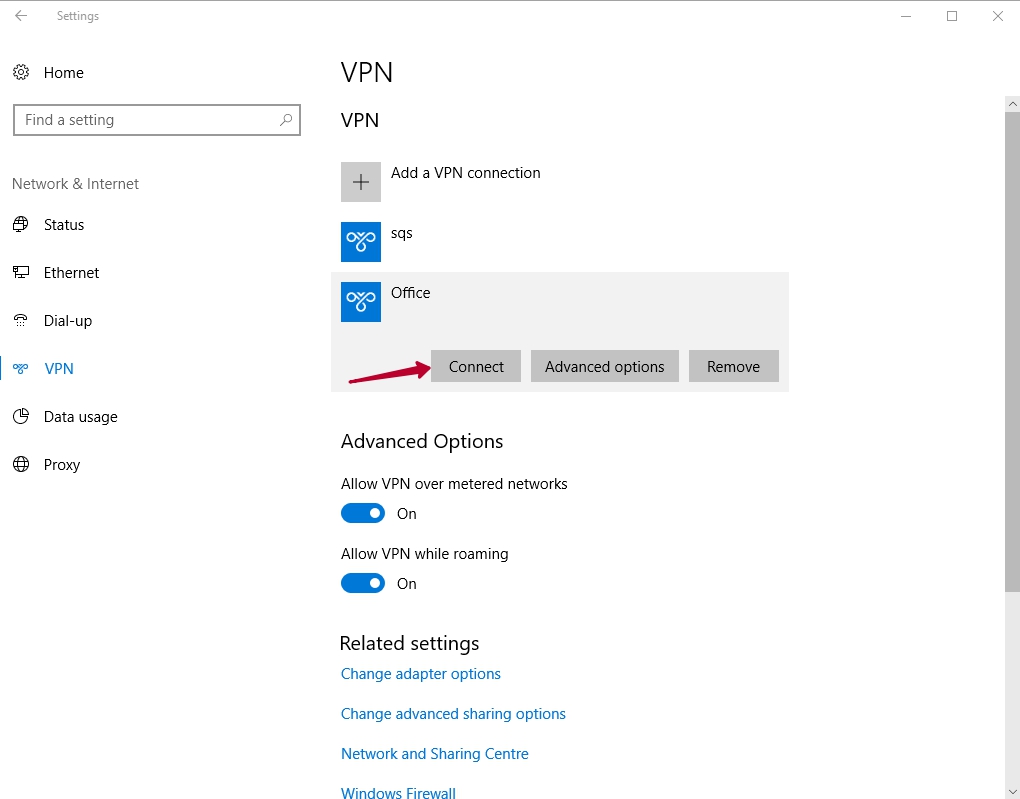
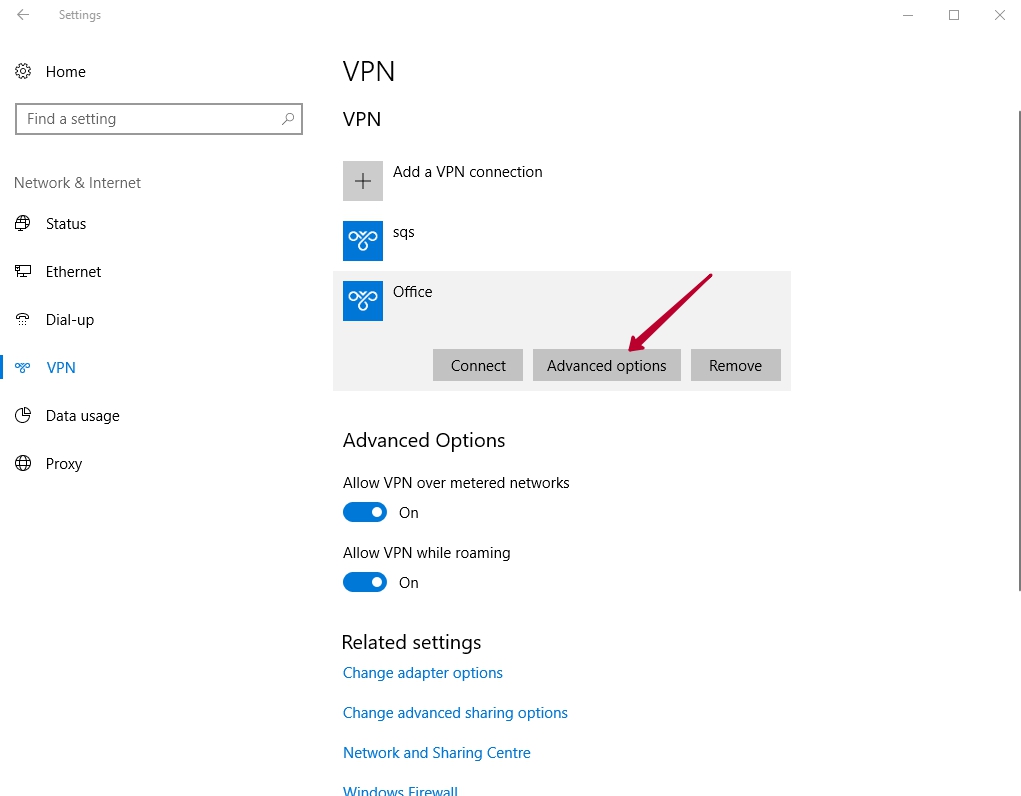
Optionally, you can click the Advanced settings option under the Additional settings section on the same window to manage other VPN connection related configurations such as proxy settings, automatic detection, etc.
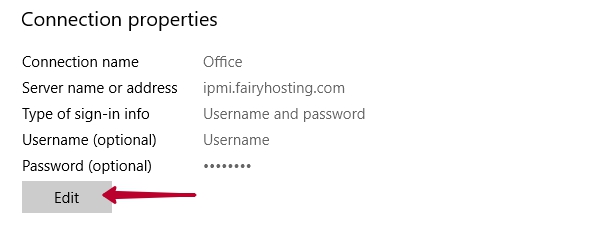
After closing all the windows, you can still easily connect to the VPN server by clicking the Network icon from system tray at the bottom-right corner of the window, and clicking the Show available connections under the Additional settings section of the Wi-Fi or Ethernet category of the opened Network & Internet window.






