У вас имеется сервер со встроенным IPMI контроллероми имеются данные доступа, но что дальше? Данная статья расскажет вам, как можно подключиться к серверу и удаленно управлять им с помощью программы IPMIView20.
Содержание
- Вход в систему
- Журнал событий
- Сенсоры
- Устройство IPMI
- Настройки BMC
- Пользователи
- Текстовый редактор (SOL- Serial-Over-LAN)
- KVM консоль
Глава 1
IPMIView — это программа для управления программного обеспечения вашего сервера. В ней имеется возможность использования KVM Console – это консоль для удалённого управления. Она предоставляет доступ к клавиатуре/мыши/монитору через IP и даёт полный контроль сервера на уровне BIOS. KVM может быть полезнен для выявления проблем с сервером, особенно когда нет возможности использовать SSH. Также он позволяет получить доступ в меню загрузки и исправить ошибки настройки сети. KVM поддерживает функцию virtual media, с помощью которой можноустанавливать свою операционную систему, перемонтировав ISO-образ.
Глава 2
Установка и запуск программы IPMIView20 для Windows
Данная программа доступна для скачивания на официальном сайте Supermicro. Для скачивания пройдите по ссылке здесь. - https://www.supermicro.com/en/solutions/management-software/ipmi-utilities#SMCIPMITool
Нажмите на ссылку «Download SMCI™ Software» для скачивания установочной программы.
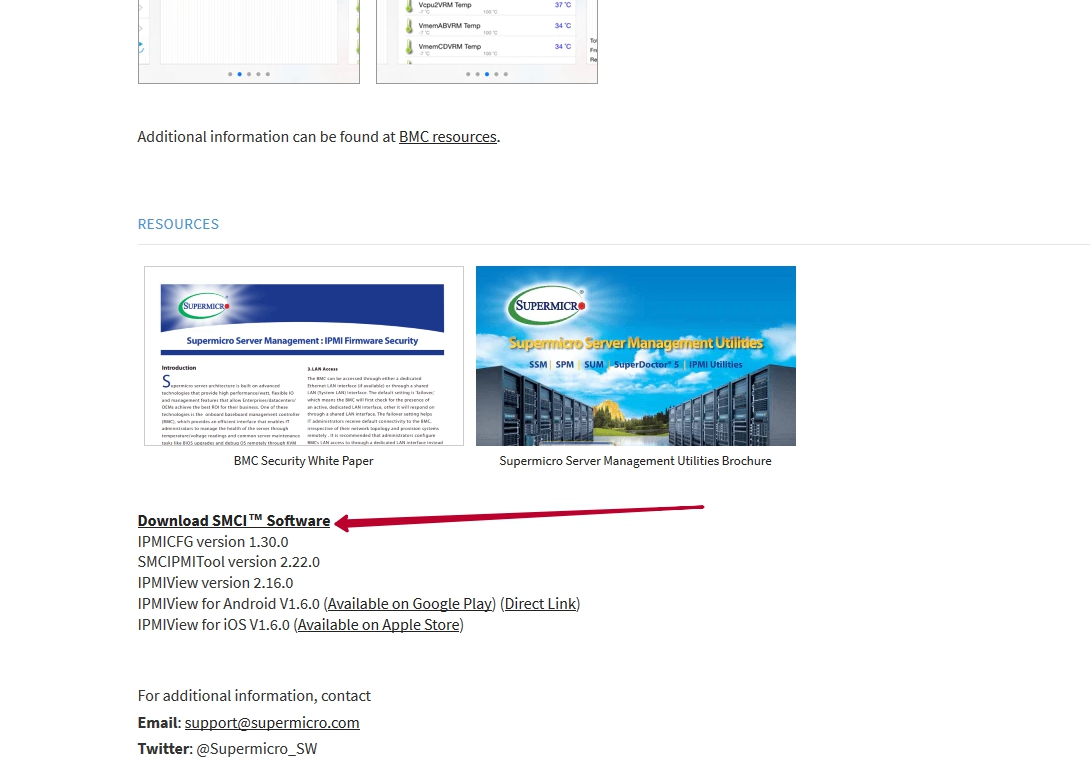
Для получения файла скачки программы необходимо заполнить стандартную форму, которую предполагает Supermicro – Имя и Фамилия, Имя компании, адрес электронной почты.
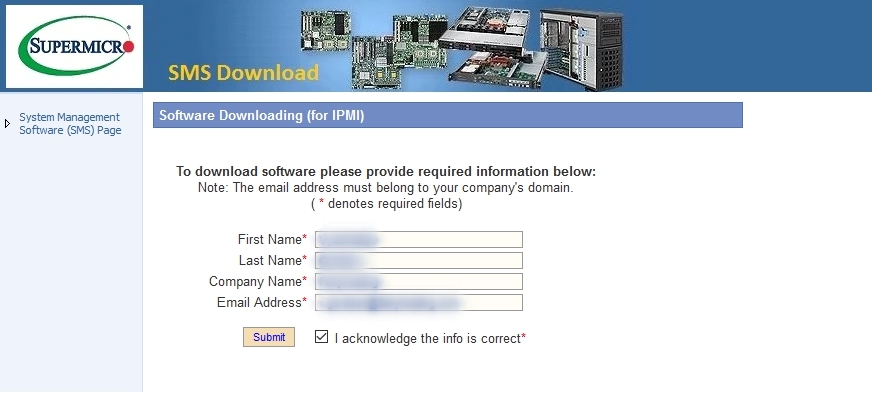
Далее будет предоставлен список программ, которые Вы можете скачать для операционных систем Windows/Linux. Напротив программы IPMIView нажмите кнопку для принятия условий пользования «Accepr EULA»
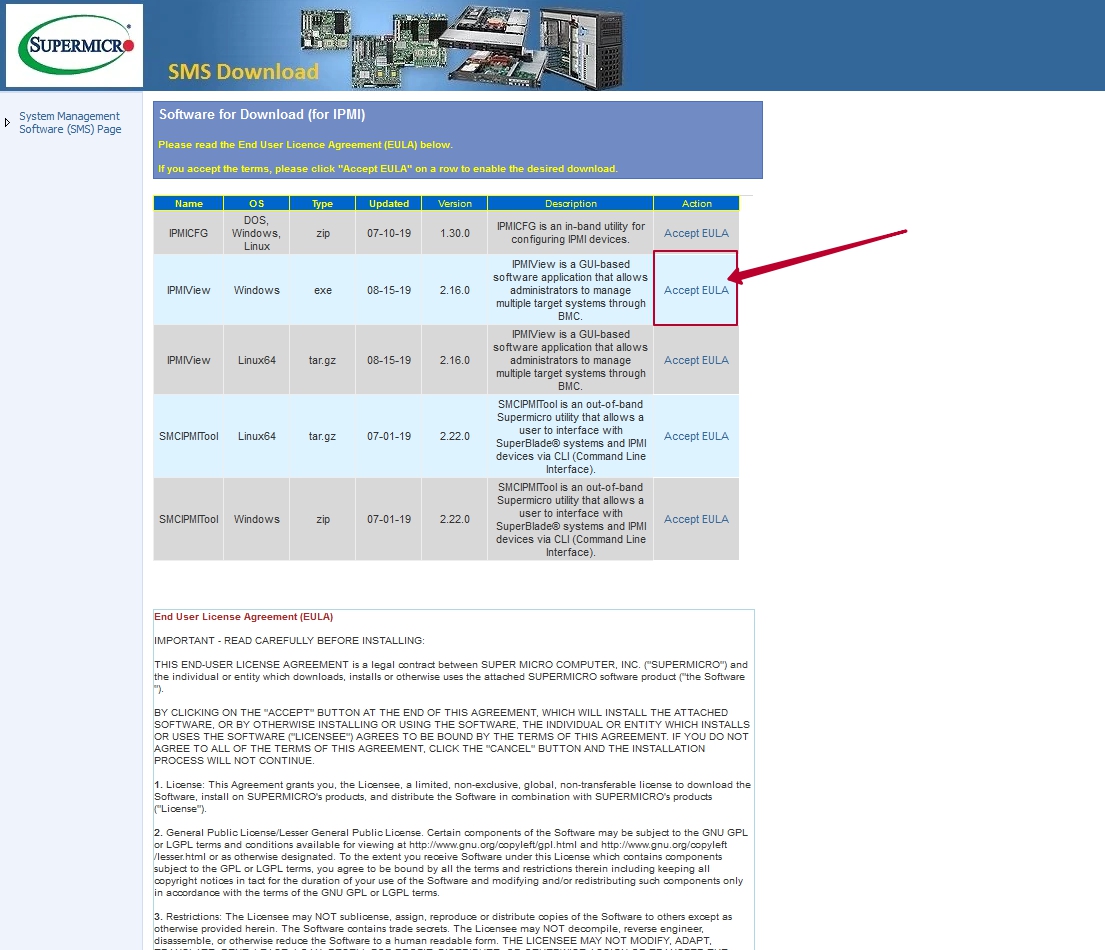
После того, как Вы примите условия, нажмите ещё раз для скачивания файла на Ваш компьютер.
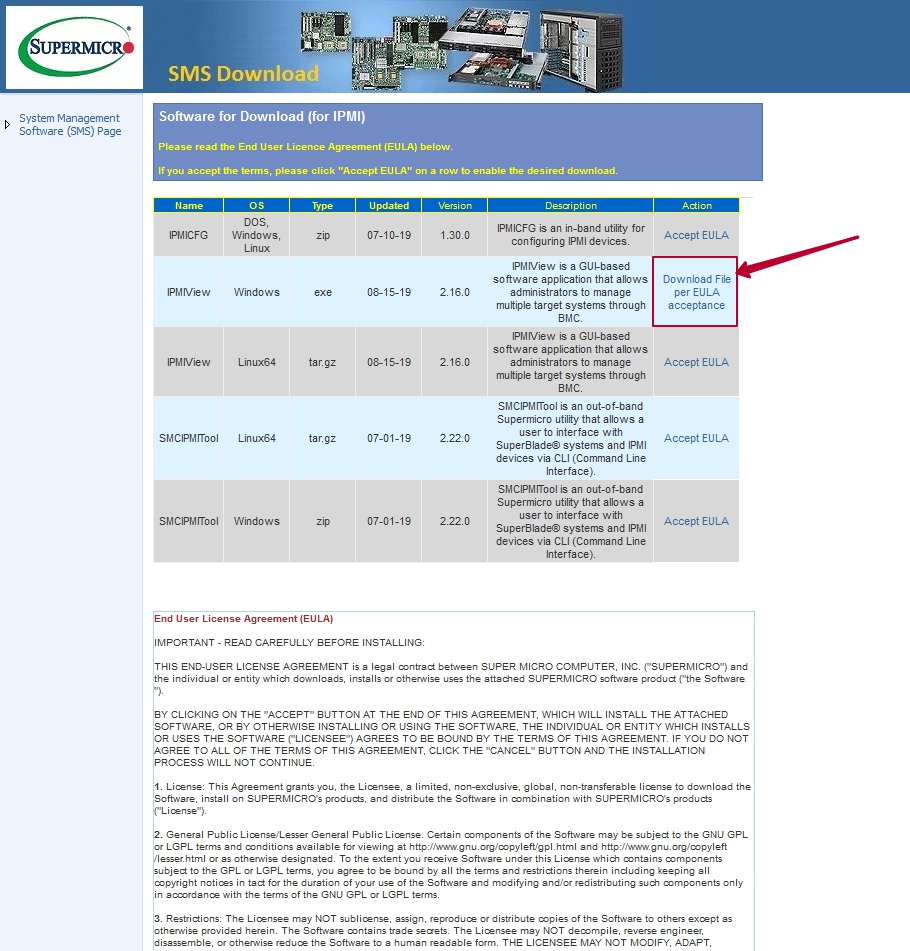
Нажав кнопку «Сохранить файл» начнется скачивания файла для установки программы.
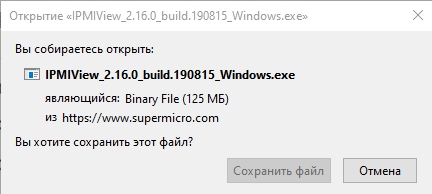
После того, как вы сохраните файл, необходимо будет установить программу на ваш компьютер. Для этого нажмите 2 раза на скаченный файл. Начнется установка.
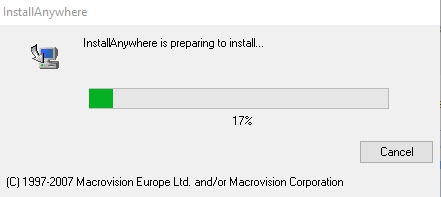
Установка состоит из 6 этапов.
Первый этап - Introduction (введение). В нём описывается функции установочной программы. Пройдя на следующий этап необходимо нажать кнопку «Next». Если нужно отменить установку, нажмите кнопку «Cancel».
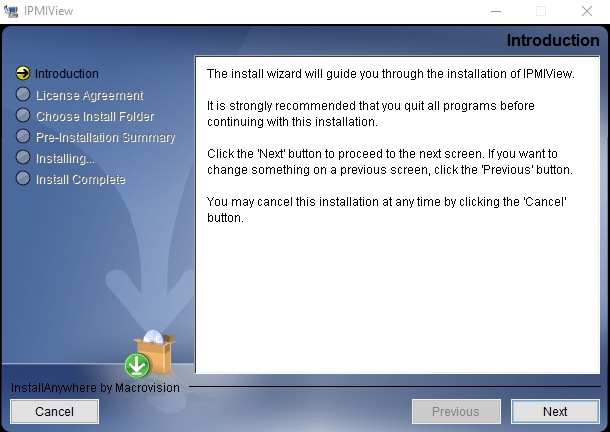
Второй этап - License Agreement (Лицензия). Поставте галочку сверху, как показано в примере и нажмите "Next".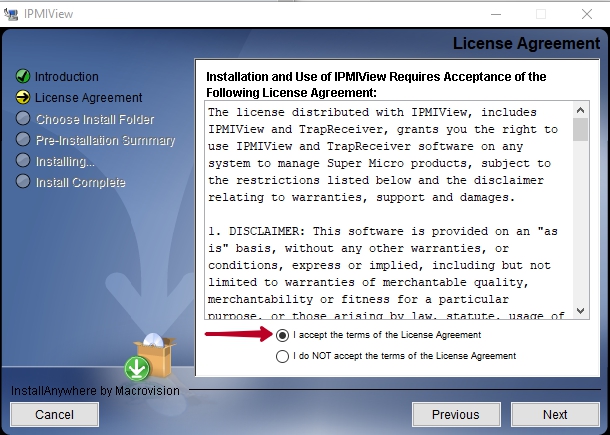
Третий этап - Choose Install Forder (Путь установки). Благодаря кнопки "Choose" вы можете указать папку, в которую будет установленна программа. Нажмите "Next".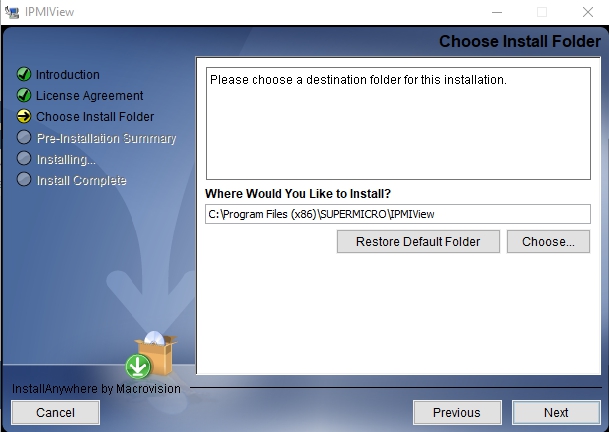
Четвертый этап - Pre-Installation Summary (Краткое изложение). Далее вы можете наблюдать куда будет установленна программа, сколько на диске имеется пространства и сколько будет занемать IPMIView20. Нажмите "Install".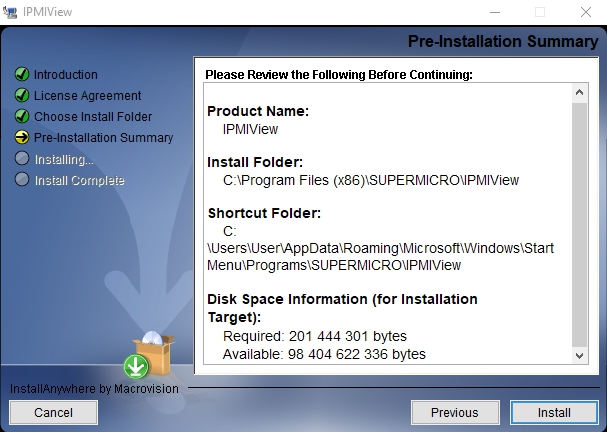
Пятый этап - Installing (установка). После того, как вы все проверите и нажмете "Install", начнется непосредственно сама установка программы.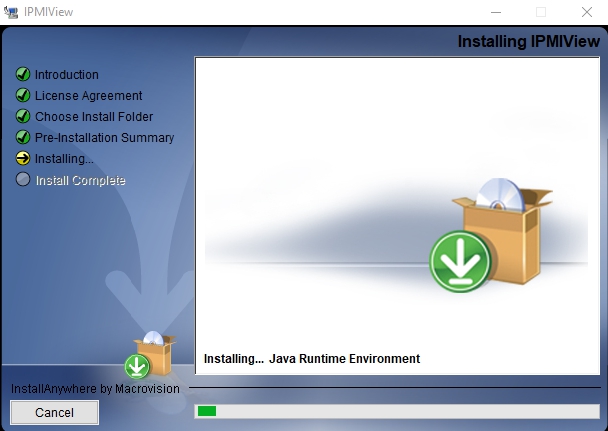
Шестой этап - Install Complete (Завершение установки). Поздравляем, программа была успешно установленна на ваш компьютер. Поставте галочку на "Yes, restart my system" и жмите "Done".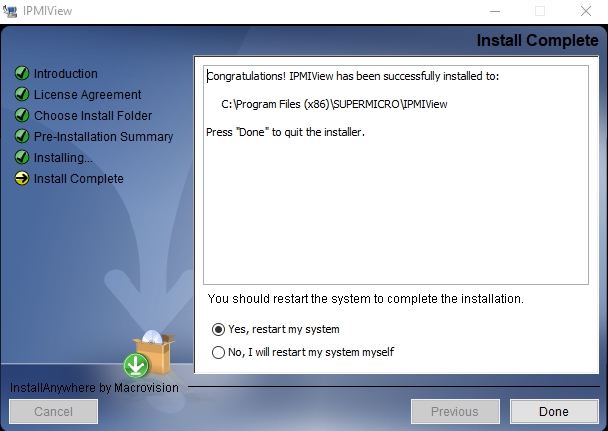
Глава 3
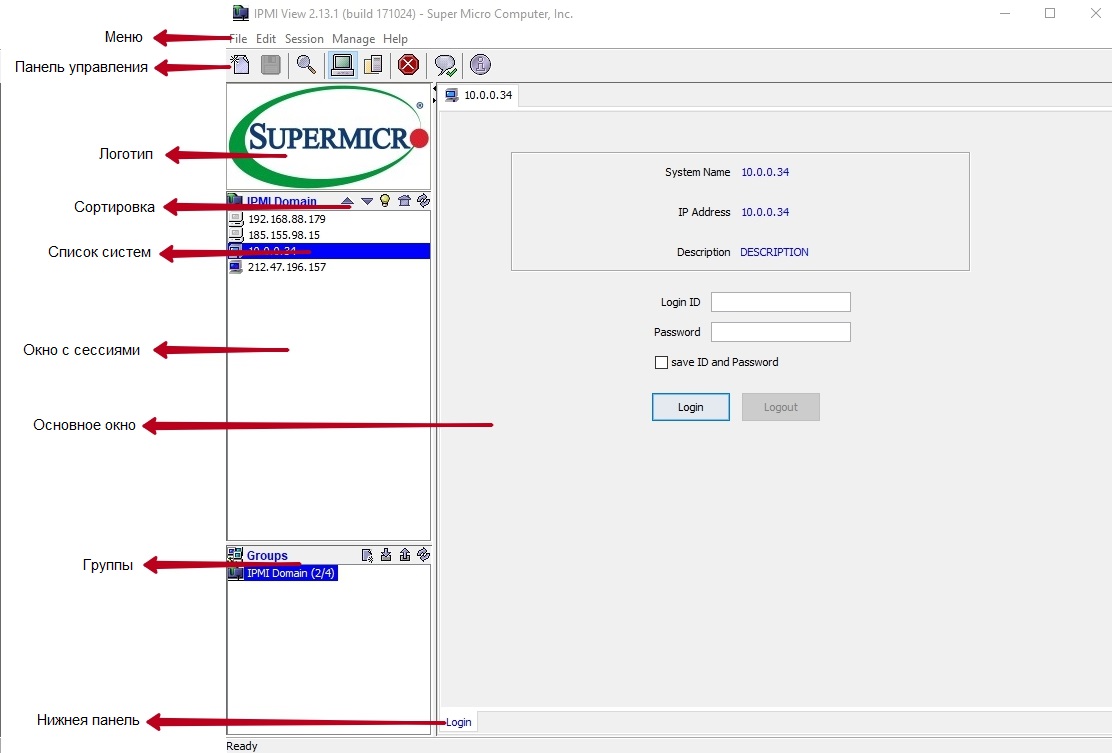
У программы IPMIView20 имеется ряд компонентов.
1.) Меню - содержит функции, который позволяют добавлять/удалять системы или группы и сохранять имеющиеся конфигурации.
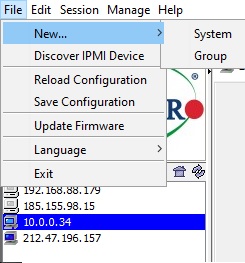
2.) Панель инструментов - содержит функции, позволяющие быстрое выполнение команд. Нажав на иконки вы можете: добавить новую систему, сохранить текущие настройки, находить устройства IPMI, получить доступ к управлению группами, закрыть определенную сессию, справка о программе.
 - Добавить новое устройство.
- Добавить новое устройство.
 - Сохранить конфигурацию.
- Сохранить конфигурацию.
 - Поиск IPMI устройст.
- Поиск IPMI устройст.
 - Переключиться на управление сервером.
- Переключиться на управление сервером.
 - Переключиться на управление группой.
- Переключиться на управление группой.
 - Закрыть сессию.
- Закрыть сессию.
 - Показать информацию о ловушках "traps".
- Показать информацию о ловушках "traps".
 - Информация о программе.
- Информация о программе.
3.) Логотип - нажмите на логотип, чтобы посетить официальный сайт компании Supermicro.
4.) Сортировка — Позволяет сортировать устройства в порядке возрастания/убывания.
5.) Список систем — Список управляемых устройств.
6.) Окно с сессиями - IPMIView может управлять до 20 системами в любой момент времени. Системы, которые в настоящее время управляемые, отображаются в окне системного просмотра.
7.) Основное окно — Подробная информация, включающая в себя: Вход в систему, устройство IPMI, журнал событий, датчики, настройки BMC, и т.д.
8.) Группы — Список группы управляемых устройств.
9.) Нижнея панель — Вкладка функций, которые позволяют быстро выполнять команды. Пользователь имеет возможность получить доступ к следующим подменю: Вход, Журнал событий, Сенсоры, Устройство IPMI, Настройки BMC, Пользователи, Текстовая консоль, KVM консоль.
Глава 4
После запуска, необходимо добавить ваш сервер. Для этого нажмите на иконку с файлом в панели инструментов. Появится новое окно, куда нужно ввести необходимые параметры такие как название и IP-адрес (обратите внимание, что вводить можно только внутренний IP-адрес!!!!!). После чего нажмите ОК.
P.S. Диапазон IP-адресов для внутренних сетей:
-
10.0.0.0/8
-
172.16.0.0/12
-
192.168.0.0/16
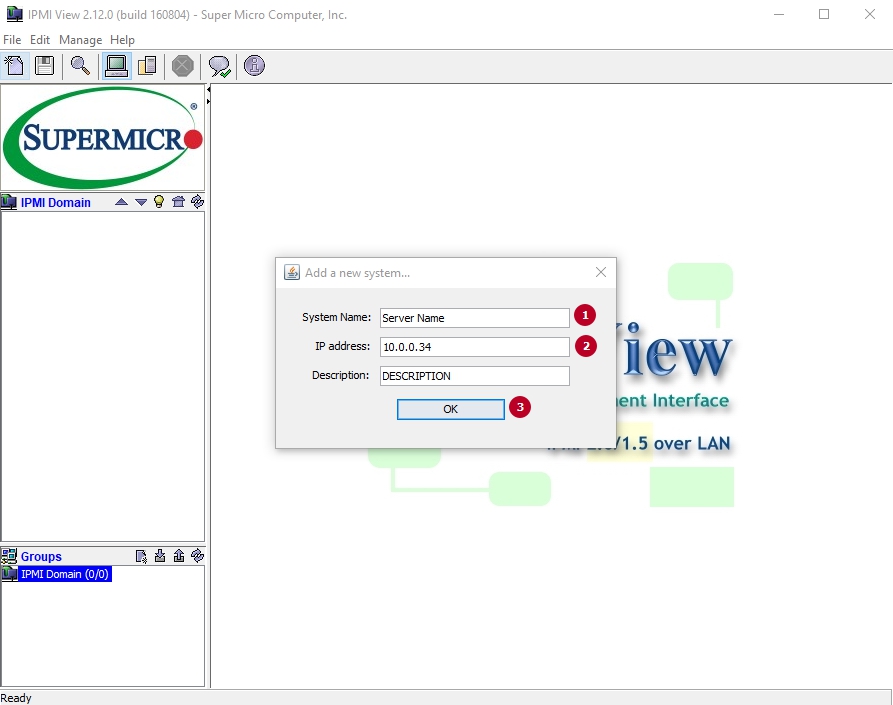
В графе IPMI Domain появится ваш сервер. Нажмите на него 2 раза. Введите логин и пароль, которые были высланы вам в приветствующем письме (если письмо до вас не дошло, напишите нам в систему тикетов, чтобы мы могли вам выслать данные доступа туда) и нажмите на кнопу Login.
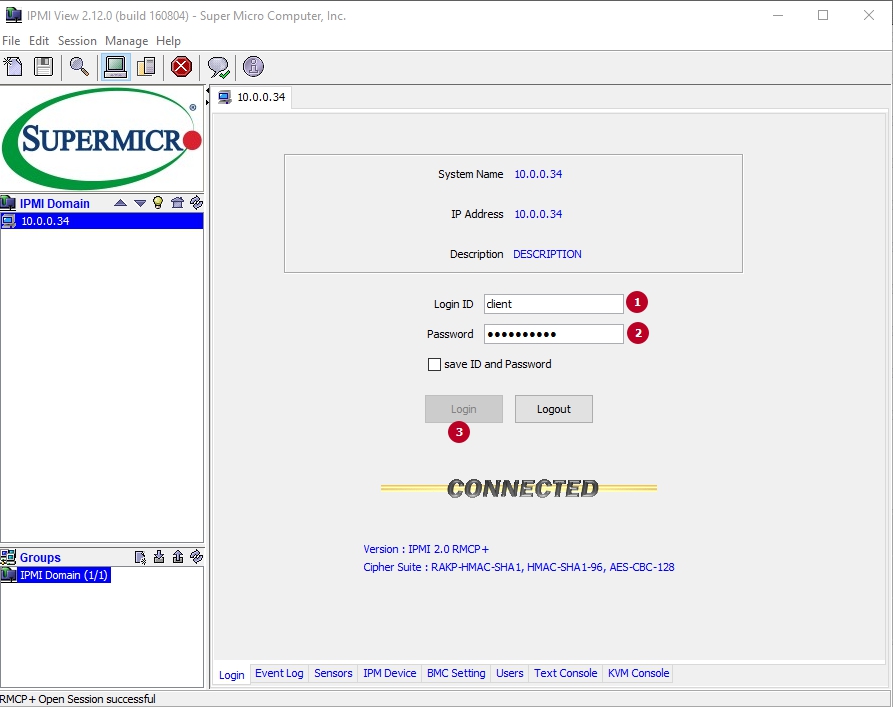
Глава 5
-
Вход в систему
Перейдя на вкладку «Login» на нижней панели инструментов на основном окне появится информация об управляемой системе (IP-адрес, наименование, пользователь). Если вы ввели корректно данные доступа, то информация об успешном соединение с сервером будет отображена ниже, а именно «CONNECTED». При выходе из системы необходимо нажать кнопку «Logout».
-
Журнал событий - После успешного входа в систему, пользователь имеет возможность просмотреть журнал событий. Для этого нажмите на вкладку «Event Log».
All:Выбор всех событий.
From...to: Выбор часть событий.
Get: Вкладка, чтобы получить журнал событий.
Export: Экспорт журнала событий в файл.
Clear All Entries: Очистить записи журнала событий.
Current SEL Device Timestamp: Отображение времени текущего устройства SEL.
Set Timestamp: Установка времени текущего устройства SEL.
Refresh: Обновить страницу.
- Сенсоры - Эта функция отображает состояние каждого датчика, используемого для мониторинга состояния системы.Fans: В этом окне отображается состояние вентилятора.Voltages: В этом окне отображается напряжение.
Temperatures: В этом окне отображается температура.
Sensors: В этом окне отображается контролируемые устройства.
Refresh Every X seconds: введите количество секунд для обновления системы.
Refresh Now: Обновить страницу датчиков.
Save Layout: Сохранить текущую настройку.
Hide inactive item: Скрыть неактивный элемент.
Show History: Показать историю.
-
Устройство IPMI- Данная вкладка служит для управления устройства IPMI.
Device Inforamtion: Отображает версию прошивки BMC и IPMI.
ACPI System Power State: Состояние питания системы. Если выключить систему, зеленый индикатор погаснет. Обновление происходить примерно каждые 5 секунд.
Graceful Power Control (Administrator and Operator only): Функция, что и «shutdown» в Windows. Также пользователь может нажать на значок питания, чтобы выключить или включить устройство.
Chassis Power Control (Available for the Administrator and Operator only): Ручное управление состоянием системы.
- Power Down: Отключение питания системы
- Power UP: Включение питания системы
- Power Cycle: Перезагрузка питания системы
- Reset: Сброс управления системой
BMC Cold Reset: Перезагрузка BMC.
-
Настройка BMC
BMC LAN Configuration: Эта функция отображает IP-адрес, MAC-адрес IPMI, Gateway IP, Маска под сети и позволяет вам изменять данные параметры.
LAN Interface.
Dedicated:Щелкните это поле, чтобы использовать выделенную локальную сеть IPMI в качестве подключения по умолчанию.
Onboard LAN1:Щелкните это поле, чтобы использовать бортовой LAN-порт 1 в качестве подключения по умолчанию.
Failover: Щелкните это поле, чтобы включить поддержку отказоустойчивости.
Update: Обновить статус подключения к локальной сети.
Refresh: Обновить страницу.
-
Пользователи — перейдя во вкладку, отобразится информация об активных пользователях.
Мы строго рекомендуем сменить пароль немедленно в целях безопасности!
User Name
IPMIView позволяет вам добавлять илиудалять пользователя, изменять пароль, устанавливать настройки привилегий пользователя.
Privilege
Эта функция позволяет Вам устанавливать и обновлять уровень привилегий для пользователя, а также в случае необходимости удалить пользователя из списка. Существует 6 уровней привилегий: Callback, User, Operator, Administrator, OEM и No Access. От уровня привилегий зависит то, какие IPMI команды пользователь может выполнять. Нажмите “Update Privilege”, чтобы изменить уровень привилегии для пользователя.
SOL (Serial-Over-LAN)
Настройка функции. Нажмите «enable», чтобы включить поддержку SOL.
-
Текстовый редактор (SOL- Serial-Over-LAN)
Перейдя во вкладку «Text Console» в нижней панели инструментов, пользователю имеется возможность управлять удаленной системой из консоли текстового режима. Нажмите кнопку «Пуск», чтобы начать работу с текстовой консолью. Нажмите кнопку «Стоп», для остановки текстовой консоли.
-
KVM консоль
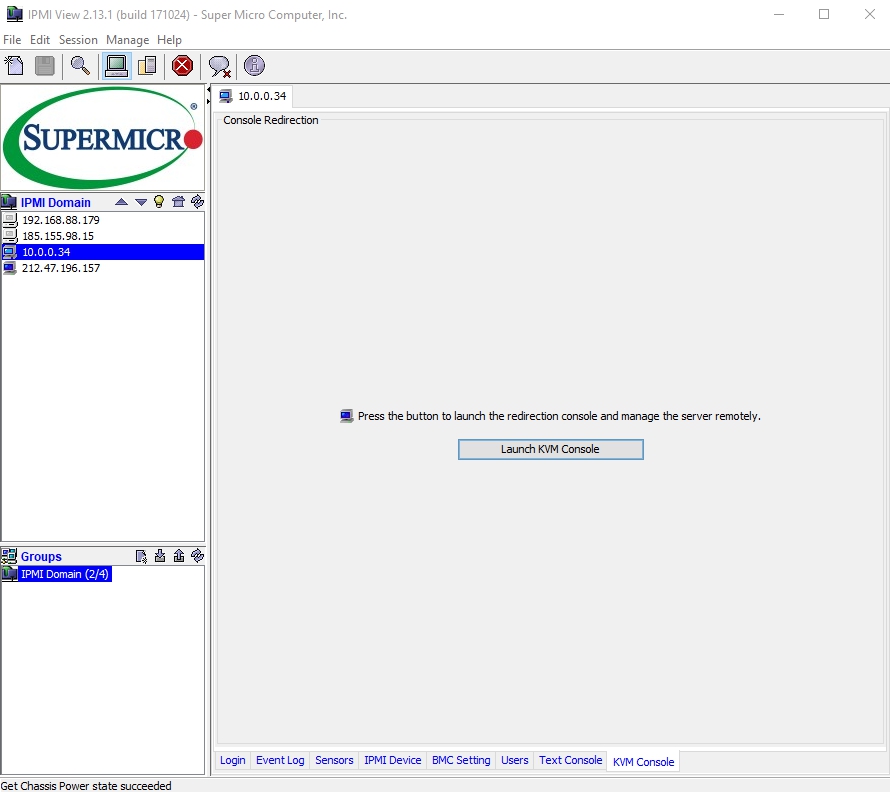
Для запуска KVM необходимо нажать «Launch KVM Console». Перед вами появится экран удаленной системы так же, как если бы Вы сидели перед системой.
ВАЖНО: Если у вас не установлена программное обеспечение Java поддерживающее виртуальную среду, то необходимо скачать с официального сайта. Используйте данную ссылку: https://java.com/ru/download/






