Overview
This article provides instructions for configuring the Filezilla FTP client for Windows. FTP is an acronym for File Transfer Protocol. As the name suggests, FTP is used to transfer files between computers on a network. You can use FTP to exchange files between computer accounts, transfer files between an account and a desktop computer, or access online software archives.
How to download FTP client?
With FileZilla you can upload, download, and maintain files on remote servers, and it is a great tool for managing and maintaining website files through the use of a user friendly graphical interface.
-
FileZilla can be downloaded from filezilla-project.org
-
Click the left gray box for the the client download. It is important that you get the Client version and not the Server version.
-
To download, click the green 'Sourceforge' box which has detected your operating system and selected the appropriate version.
-
Once downloaded, follow the installation instructions.
Congratulations, FileZilla has now been installed to your computer. You are now ready to open the application and connect to your web hosting server using the FTP client, FileZilla.
FTP server connection
To create a connection in FileZilla you will need to use the site manager.
-
Click file and open the site manager
-
Click the new site button
-
Enter a name for the new site
-
Enter the following settings
-
Host: Your Domain Name or server IP address
-
Port: 21
-
Protocol: FTP - File Transfer Protocol
-
Encryption: Use plain FTP
-
LogonType: Normal
-
User: Your cpanel username or the username of an FTP account
-
Password: The password for the user you are logging in as
-
-
Click the transfer settings tab. Then select Limit number or simultaneous connections and set the limit to 8
-
Click the connect button
Once you click connect it should connect to the server and allow you to download and upload files

You will be connected to your hosting account and on the right side of the FTP client window you will see a list of all the files and folders on your account. To download files from your hosting account to your computer, first connect to the hosting account similarly to when you want to upload files. On the left side panel navigate to the location on your computer where you want to download the files. On the right side panel navigate to the folder on your hosting account from where you want to download the files and select the ones you want to download. Right click them and choose the Download button.
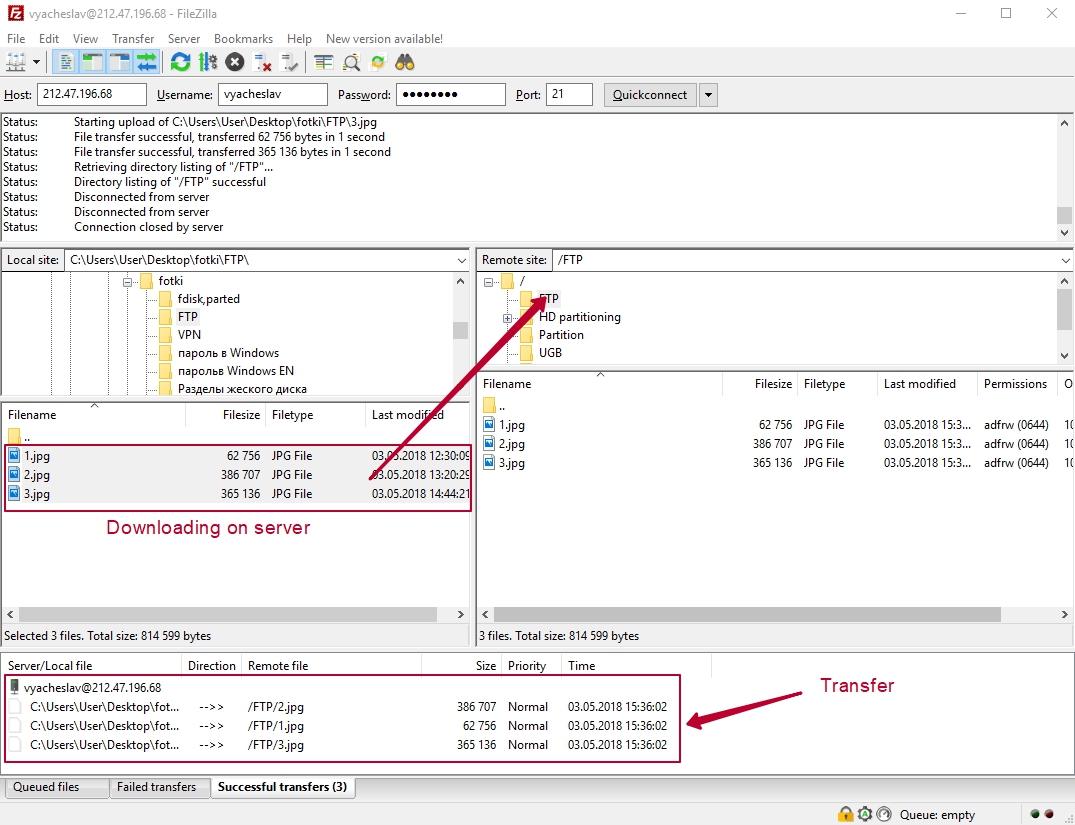
The download of the files will begin and you can follow the download progress from the section at the bottom. Once the download is completed you will see the downloaded files on the desired folder on your computer.






