Для начало давайте разберем, что такое FTP?
FTP или File Transfer Protocol— это один из базовых протоколов передачи файлов, предназначенный для передачи файлов в сети между компьютерами. С его помощью можно подключаться к FTP-серверам, просматривать содержимое их каталогов и загружать файлы с сервера или на сервер.
Существует великое множество FTP-клиентов, а также поддержка FTP встроена во многие файловые менеджеры и даже непосредственно в операционные системы. Мы перечислим лишь наиболее популярные бесплатные программы:
FileZilla— популярный (Windows/Mac/Linux) FTP-клиент. Поддерживает FTPS и SFTP.
WinSCP — удобный «двухпанельный» FTP-, SFTP- и SCP-клиент для Windows.
FAR Manager— консольный файловый менеджер для ОС Windows. Несмотря на свою консольную природу, до сих пор очень популярен благодаря своей простоте и огромной базе плагинов. Поддержка SFTP реализована посредством плагина WinSCP.
FireFTP— плагин для браузера Mozilla Firefox. Поддерживает FTPS и SFTP.
Total Commander— популярный файловый менеджер для Windows. Поддерживает FTPS, но для использования SFTP требуются плагины, которые уже давно не обновлялись.
Какой клиент выбрать лучше всего?
Одними из лучших FTP клиентов являются FileZilla, WinSCP. В данном случае мы рекомендуем рассмотреть вариант — FileZilla.
Где скачать?
Требуется обязательно скачивать FileZilla только с официального сайта filezilla.ru. Скачивайте последнюю версию FileZilla вне зависимости от того, к какой версии программы прилагается в этой статье.
Ссылка для скачивания - http://filezilla.ru/get/
Подключение к FTP-серверу
Чтобы зайти на свой сайт по протоколу FTP, необходимо настроить FTP-клиент следующим образом:
Имя сервера (хост): Ваш домен или IP-адрес сервера
Имя пользователя (логин): Ваш логин
Пароль: Пароль от FTP
Порт: по умолчанию (21)
P.S. Кроме того, вы можете использовать протокол SFTP, порт для подключения будет 22!

После подключения, в правой стороне главного окна будет отображён список файлов и директорий. Текущая директория будет показана в редактируемом поле в верхней части. Ниже отображается удалённое дерево директорий, а ещё ниже - содержимое текущей удалённой директории. Перейти в другую директорию можно несколькими разными способами.
Первый: сделайте двойной щелчок на директории в списке.
Второй: кликните на директории в дереве.
Последний способ: введите имя директории в редактируемое поле и нажмите Enter.
Данная директория "..", эта ссылка позволяет вам перейти на директорию выше. Как вы можете видеть из примера, на левой стороне главного окна отображается текущая локальная директория.
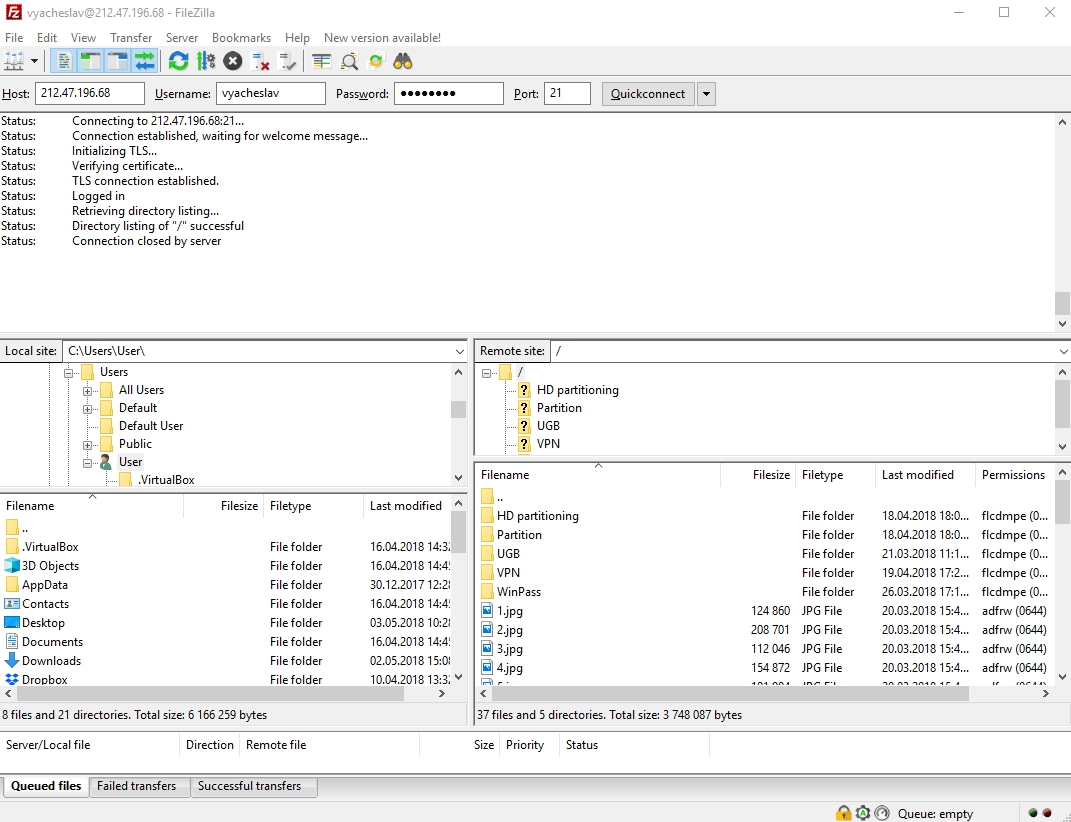
Передача файлов
Кликнув на файл дважды, его можно скачать или загрузить. Он будет добавлен в очередь передачи, которая начнется автоматически. Для того, чтобы передать директорию и/или несколько файлов, выберите их и кликните на них правой кнопкой, после чего нажмите Загрузить/Скачать во всплывающем меню.
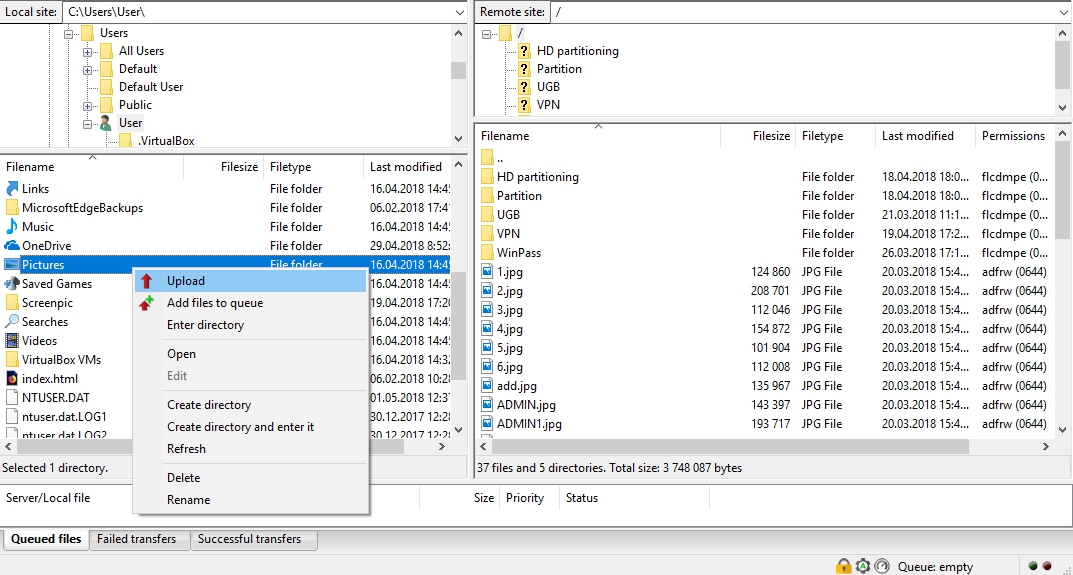
Файлы можно перетягивать с сервера на ваш компьютер и наоборот. Для того, чтобы добавить файлы в очередь передачи, выберите их и нажмите Добавить файлы в задание из всплывающего меню. Также файлы можно перетягивать напрямую в очередь. Нажмите на кнопку в панели инструментов, чтобы начать передачу из очереди.
Также вы можете кликнуть на файле и перетянуть его на директорию, в которую вы хотите скопировать файл (возле курсора появиться квадрат). Отпустите кнопку мыши, и файл будет перемещён в соответствующую директорию.






