Задача данной статьи помочь пользователю подключиться как клиент к сети VPN по протоколу L2TP. Данное решение будет описано на примере версии Windows 10.
Для этого нужно зайти в меню «Пуск» и выбрать значение «Параметры».
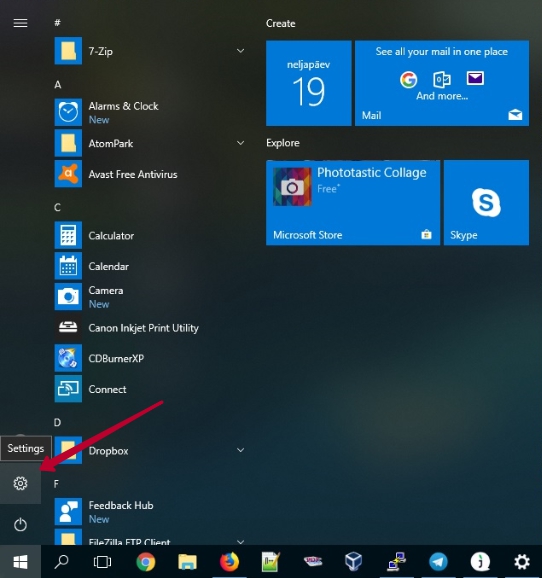
Дальше перейти во вкладку «Сеть и Интернет».
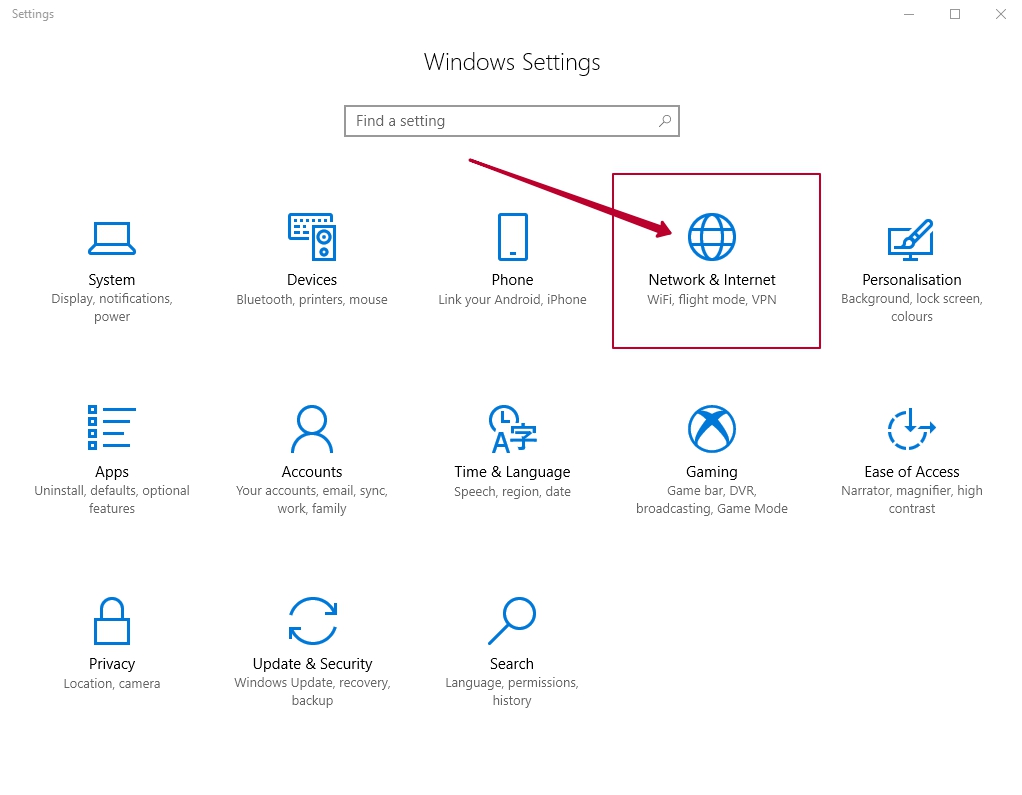
После этого выбираем вкладку «VPN». Если уже существует VPN-соединение настроеное, то просто к нему подсоединиться. Если же необходимо задать новое соединение, то жмем «Добавить VPN-подключение».
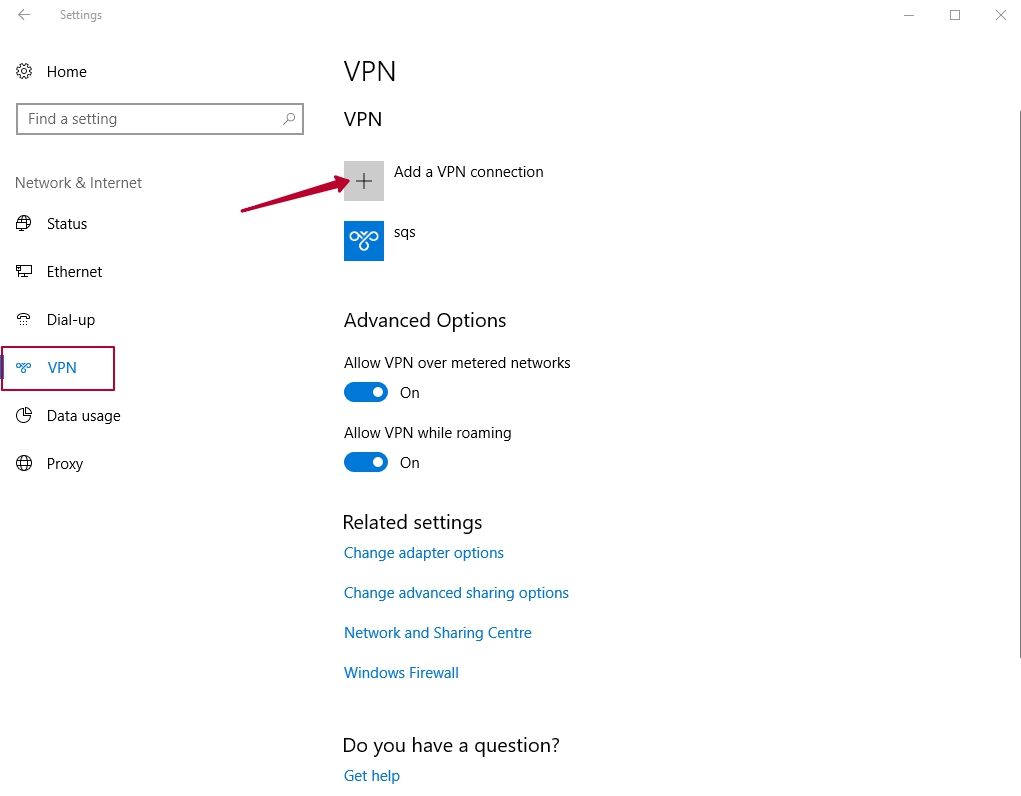
В окне «Добавить VPN-соединение» вам будет необходимо заполнить поля.
-
Поставщик услуг VPN (по умолчанию — Windows встроенные).
-
Имя подключения — любое удобное для вас имя, которое отображаться среди прочих VPN-соединений.
-
После задаёте IP-адрес(внутренний!) сервера, к которому требуется подключиться.
-
Тип-VPN - выбираем L2TP/IPsec with certificate.
-
Тип данных для входа — оставляете «Имя пользователя и пароль»
- Имя пользователя — введите требуемое имя пользователя.
- Пароль — введите требуемый пароль.
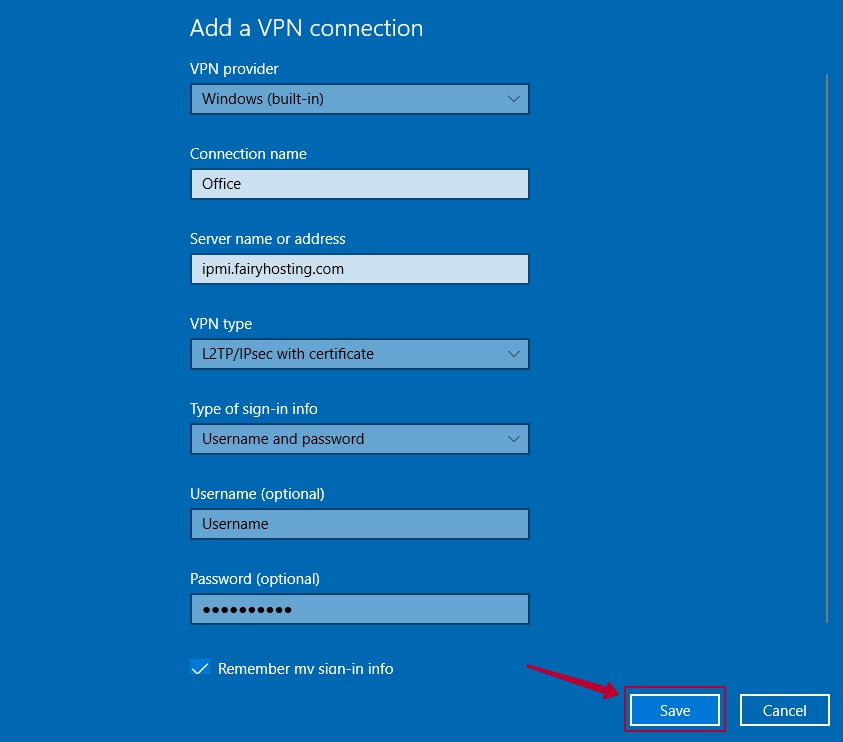
Данные доступа к VPN вы можете найти в личном кабинете нажав "Услуги"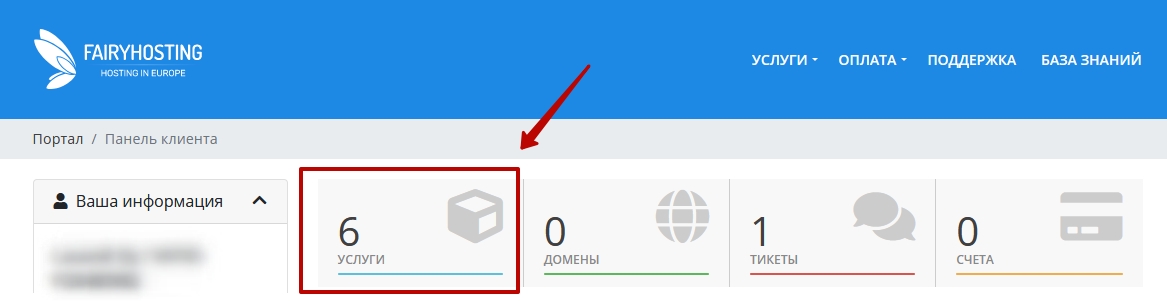
Нажмите на свой сервер.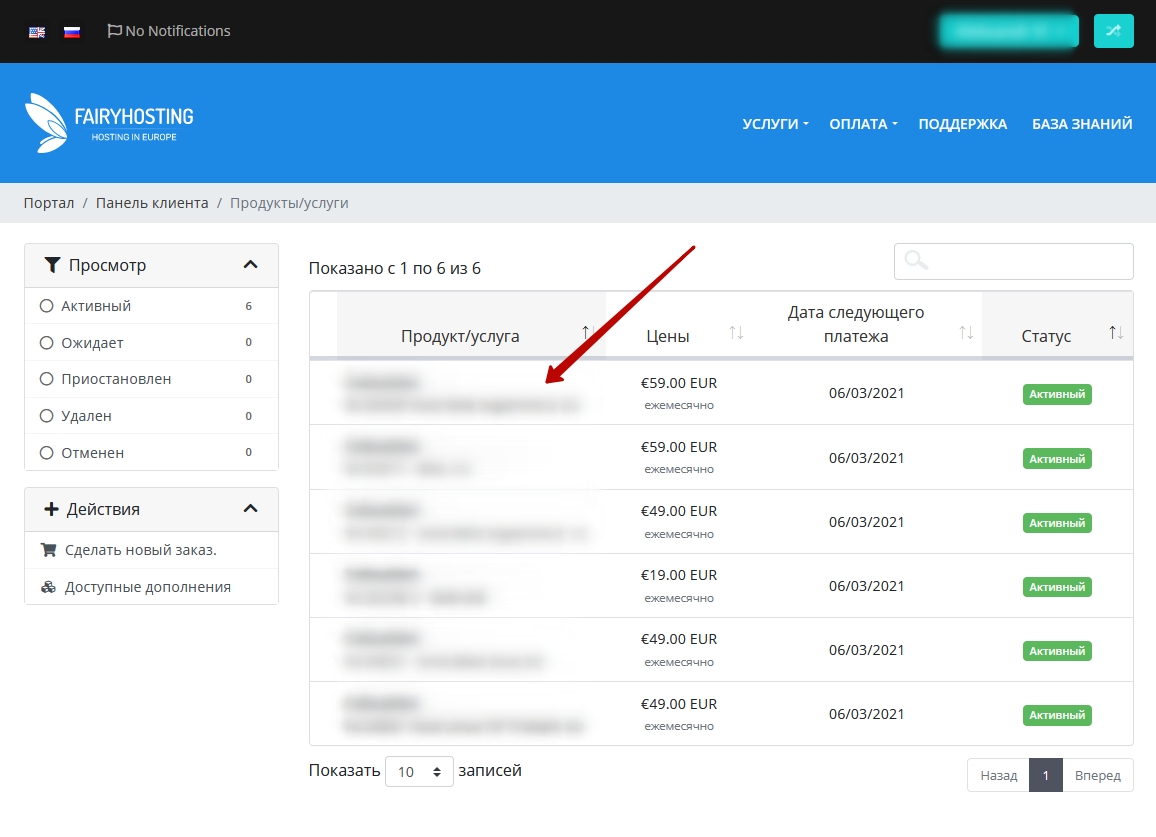
В управлении продуктом выберите вкладку "Дополнительная информация", где будет отображаться необходимая для вас информация.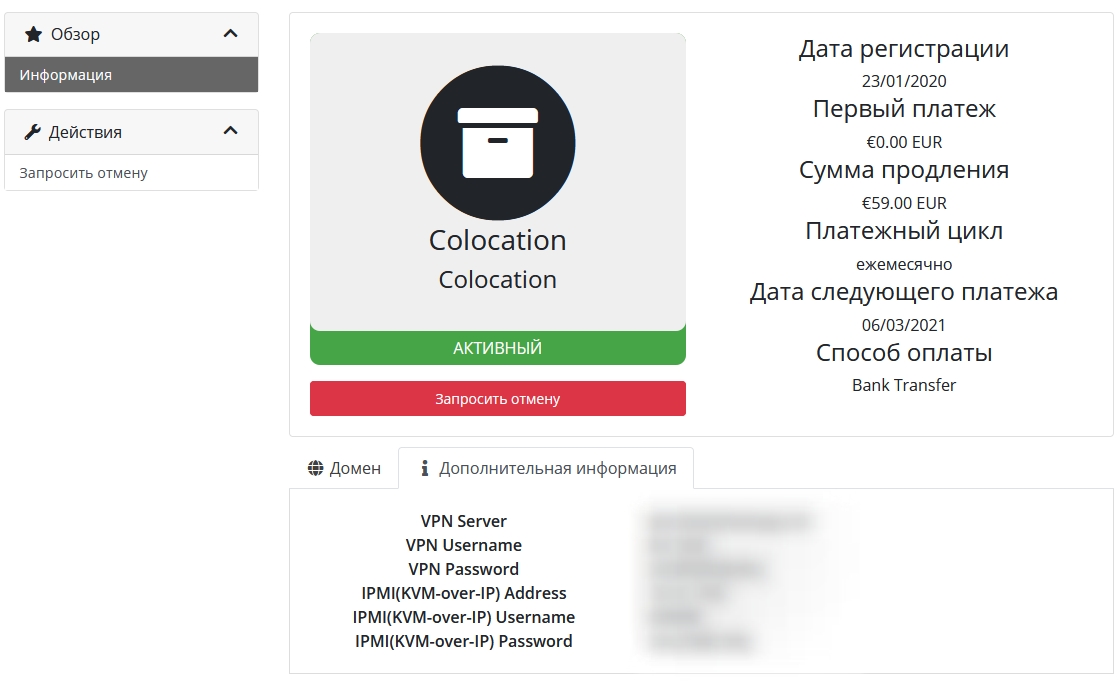
После того, как вы настроили соединение, в списке вы увидите ваше добавленное соединение. Однако перед тем, как подключиться, сначала необходимо внести изменение в параметры маршрутизации.
Внимание!
Если ничего не изменить, то новое соединение VPN система станет использовать в качестве шлюза по умолчанию и все остальные маршруты будут недоступны. В том числе ваше подключение к сети интернет.
Для внесения изменений в настройки нужно во вкладке «Дополнительные параметры TCP/IP» убрать галочку по использованию основного шлюза в удаленной сети. Пример указан ниже:
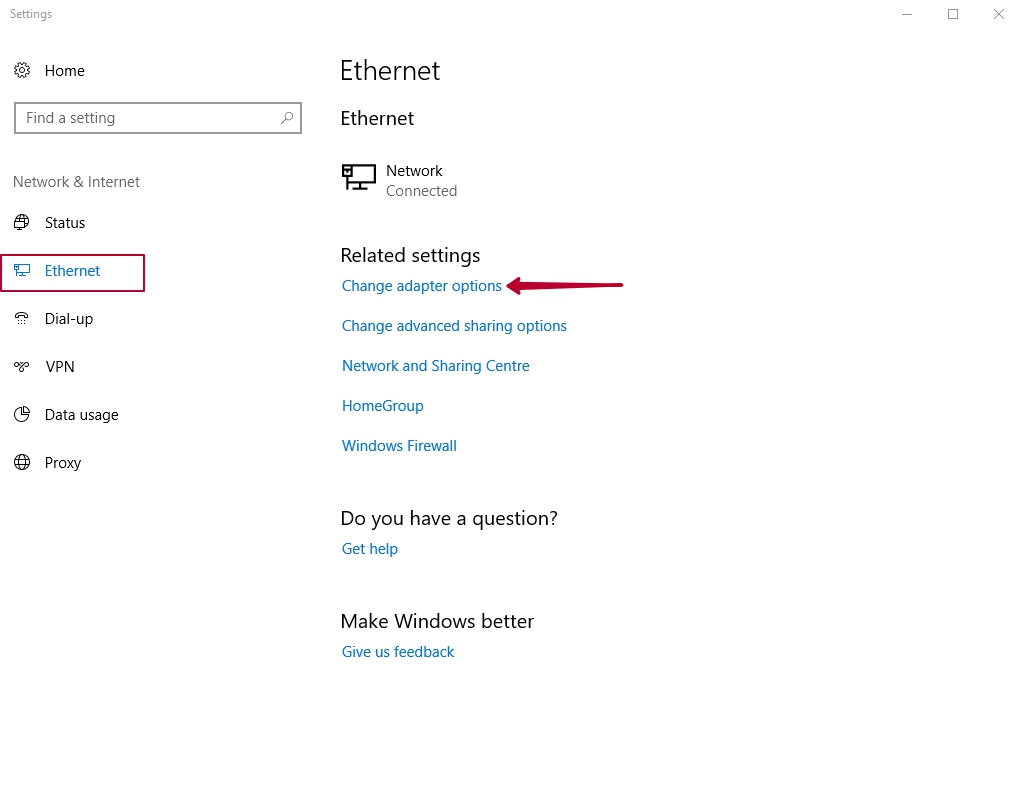
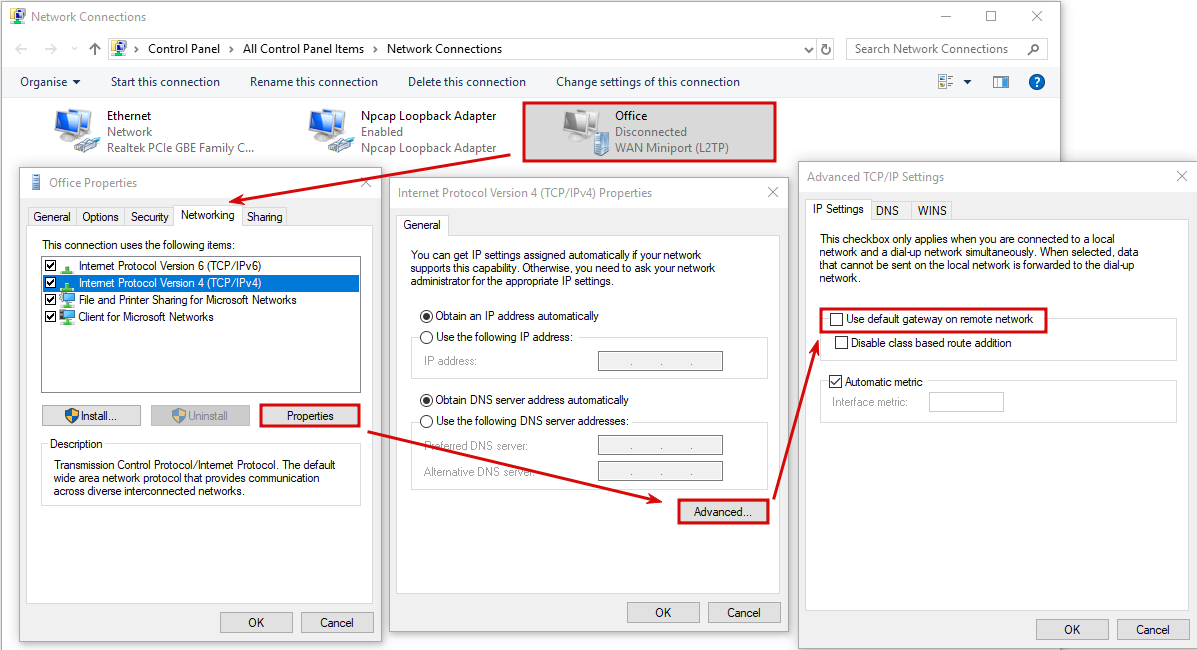
Для ускорения подключения, требуется изменить Тип VPN и нажать«ОК» в соответствии с этим примером:
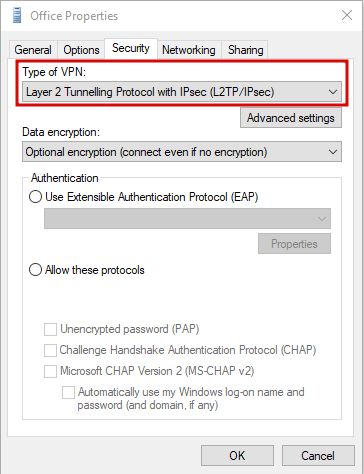
Подключение
После этого можно везде нажать ОК и попробовать подключиться через меню сетевых подключений.
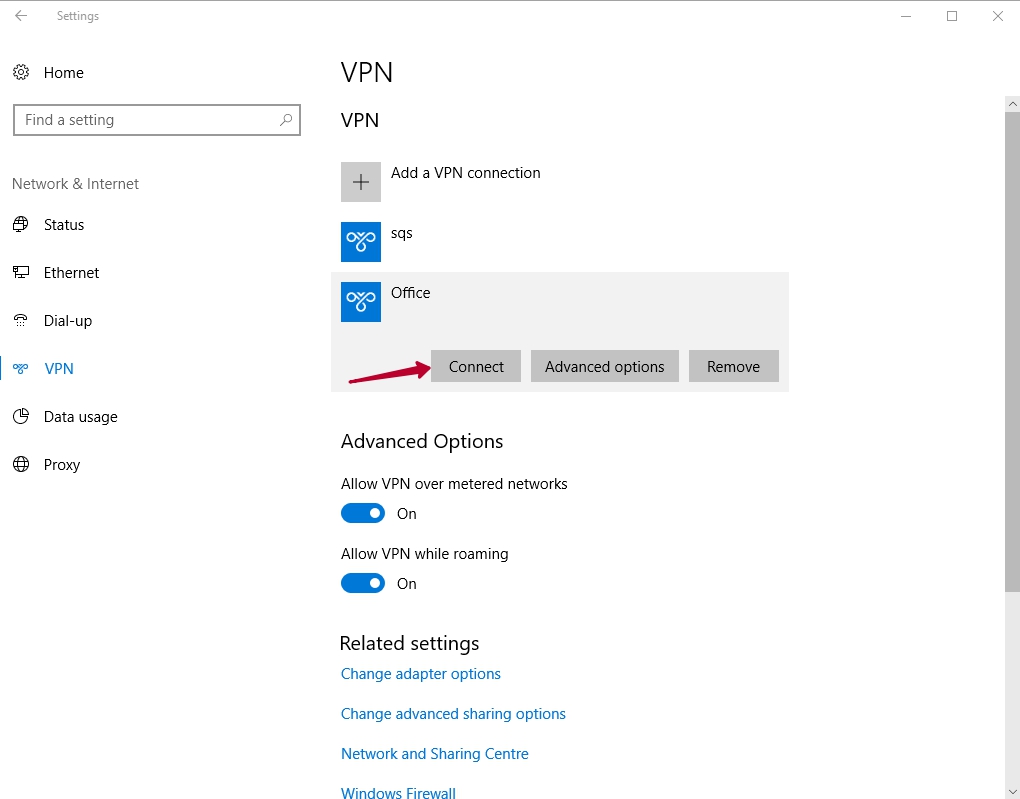
Если вам требуется изменить параметры данного VPN-соединения, нажмите на кнопку «Дополнительные параметры».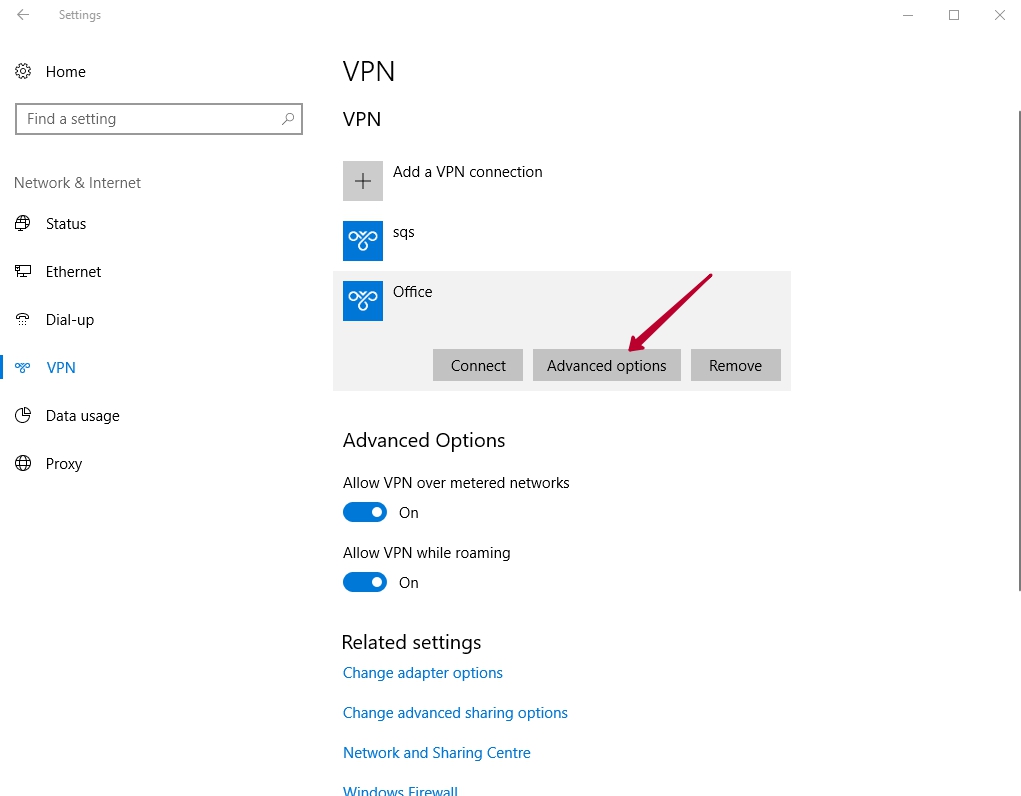
Нажмите кнопку «Изменить» и попробуйте подключиться вновь.
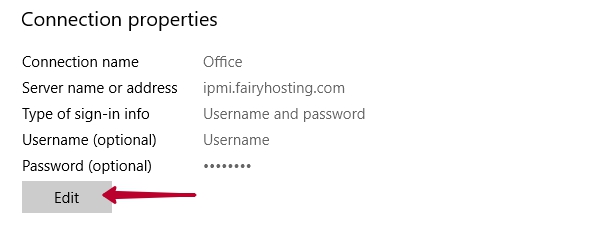
После этого настройка подключения к VPN закончена.






