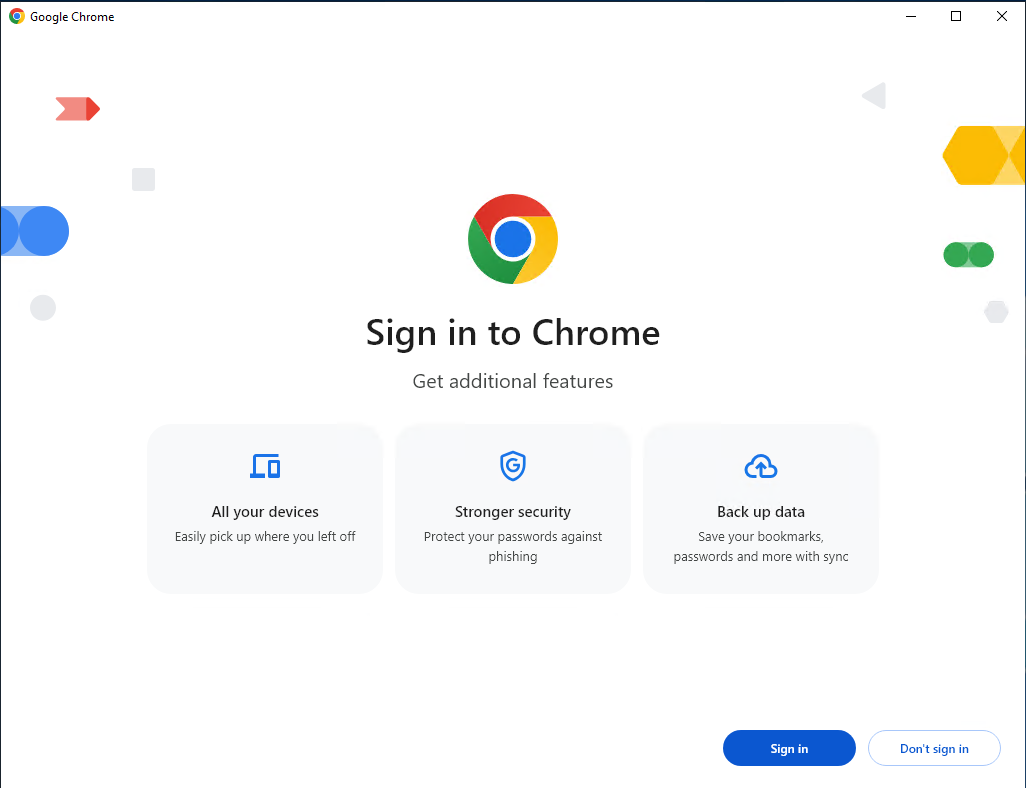To install Google Chrome, you first need to install the Edge browser, and then the Google Chrome browser.
Open Internet Explorer.
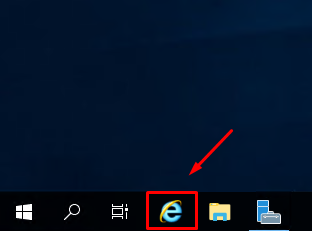
Click the "OK" button.
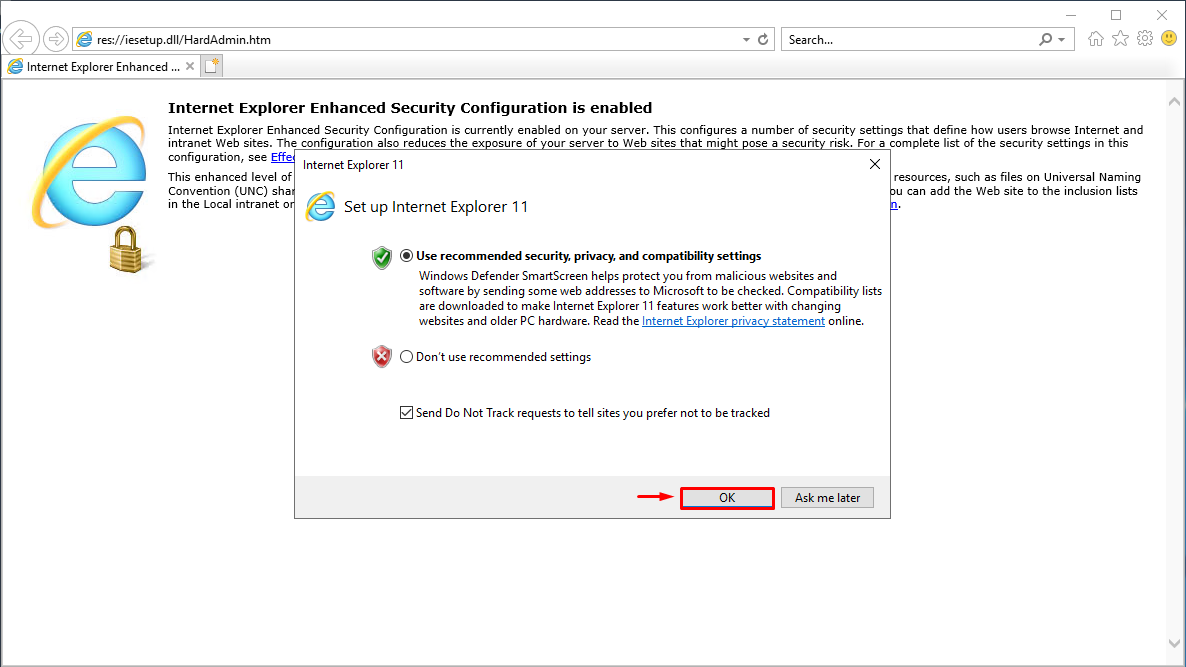
Type the word "Edge" in the address bar and press Enter.
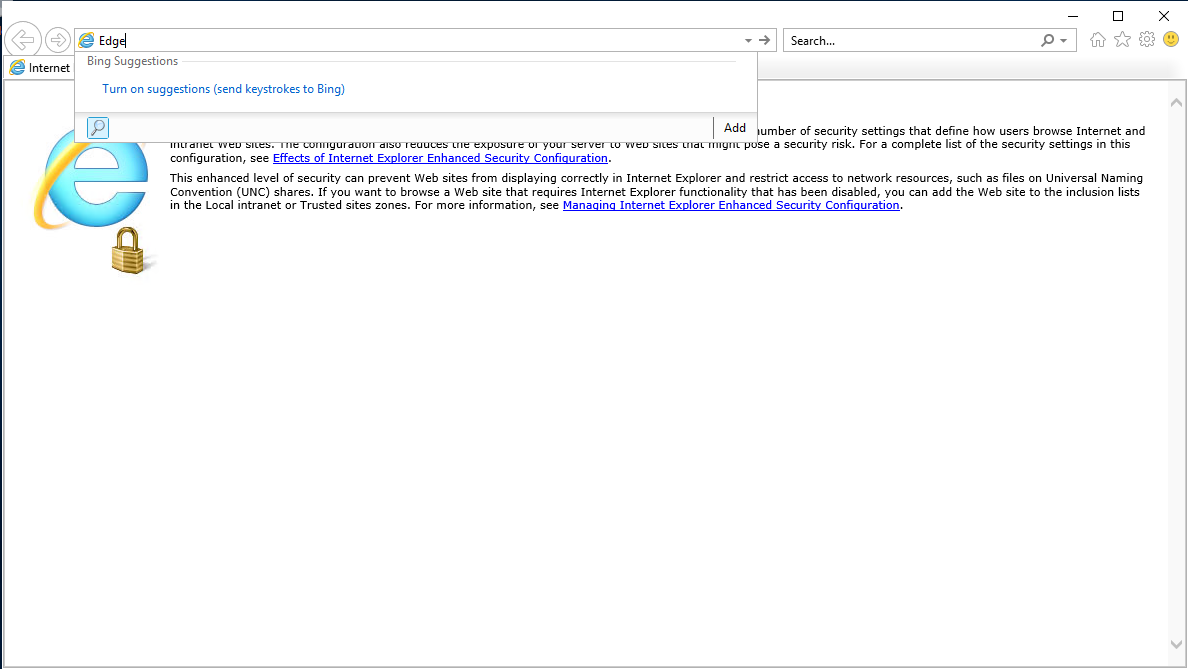
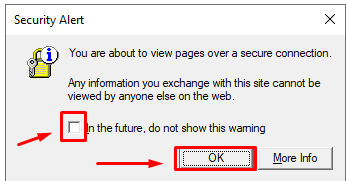
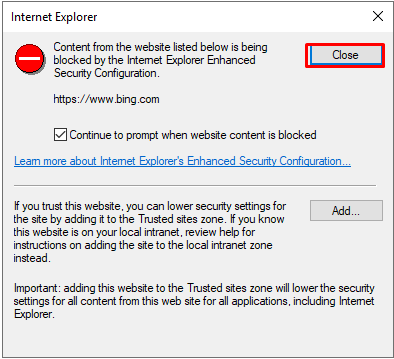
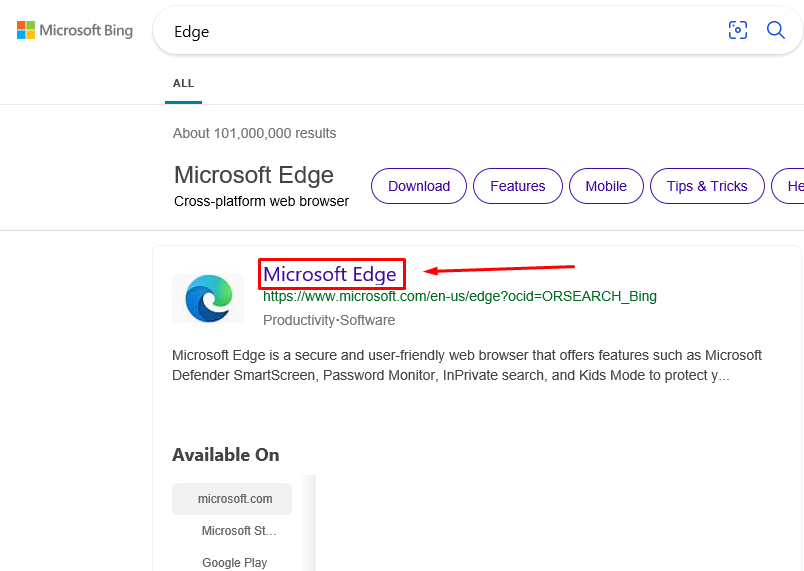
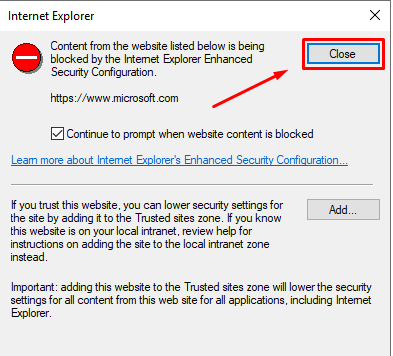
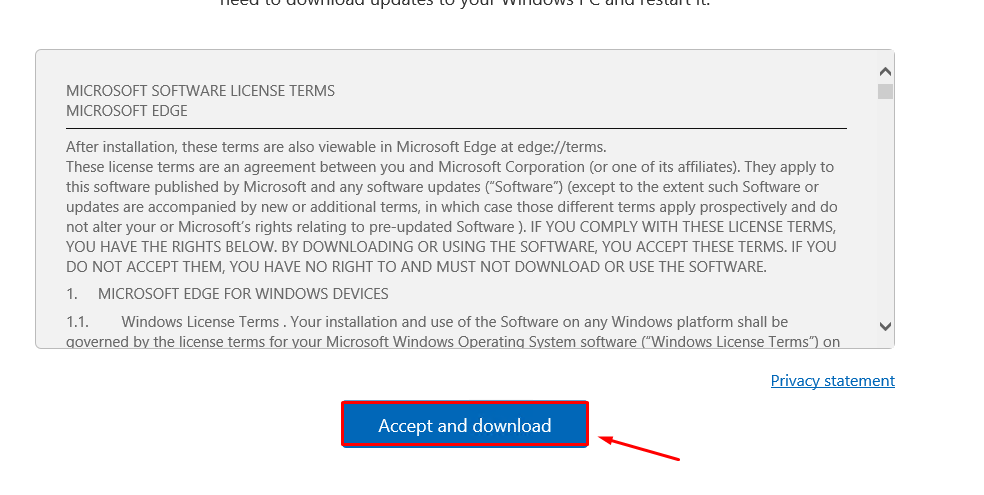
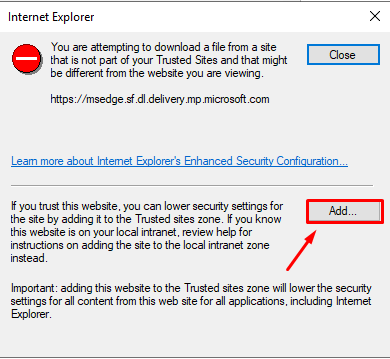
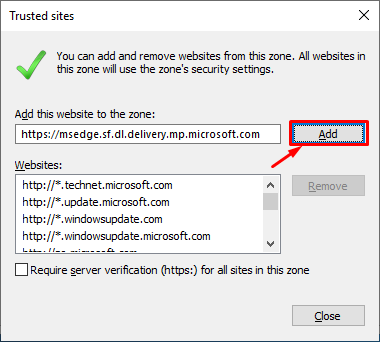
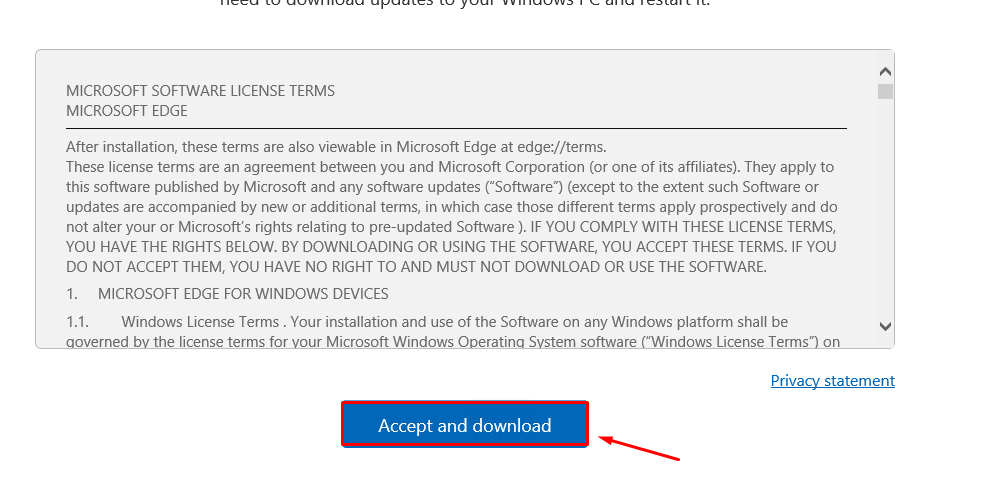


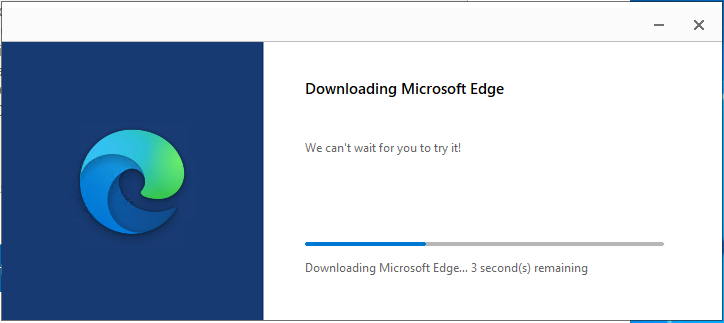
Click the "Start without your data" button.
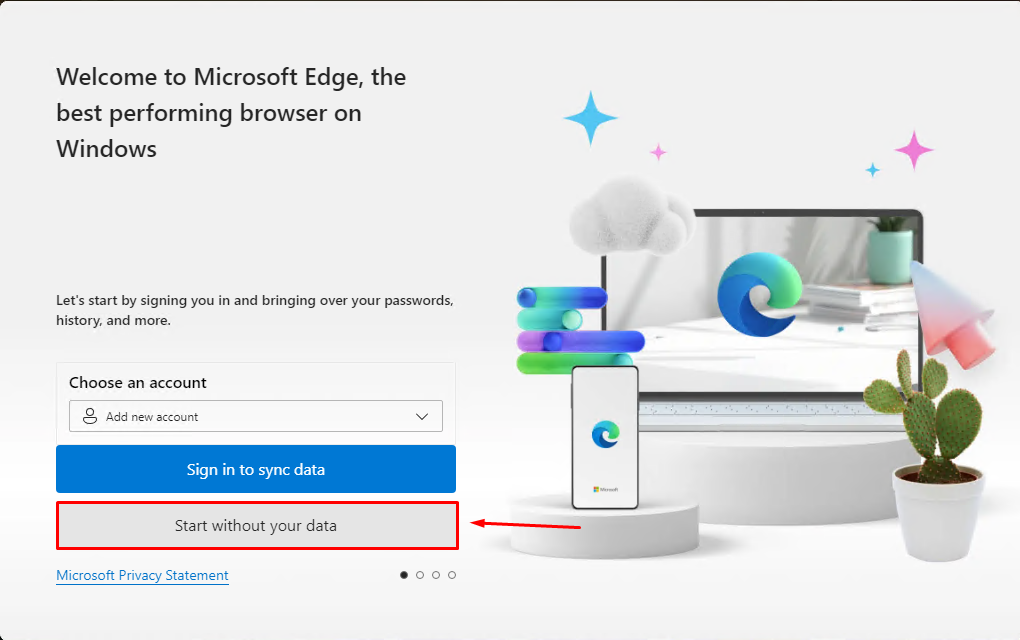
Then click the "Confirm and continue" button.
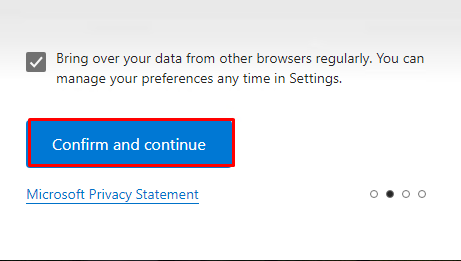
Now click the "Continue without this data" button.
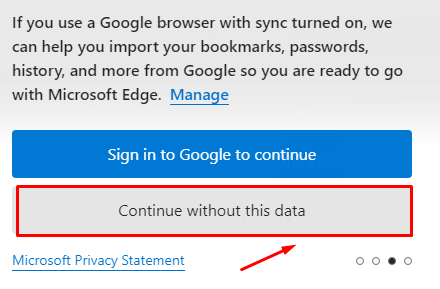
Click the "Continue and start browsing" button.
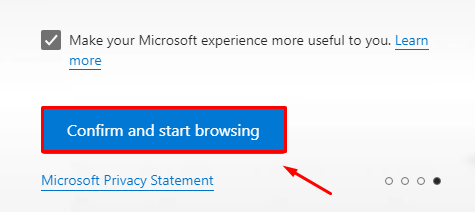
Type "chrome download" in the address bar and press "Enter."
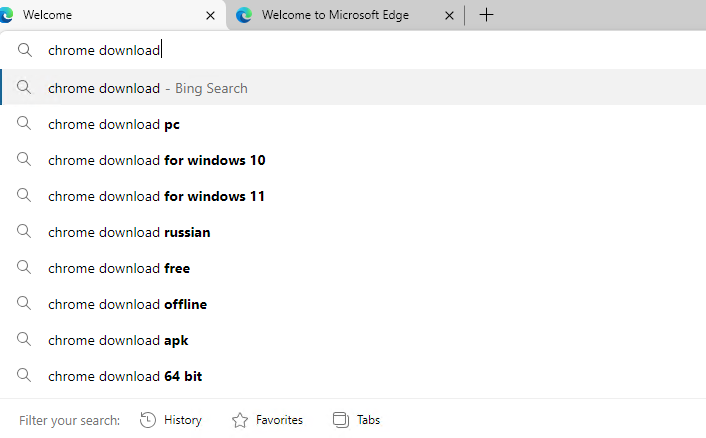
Please go to the first link.
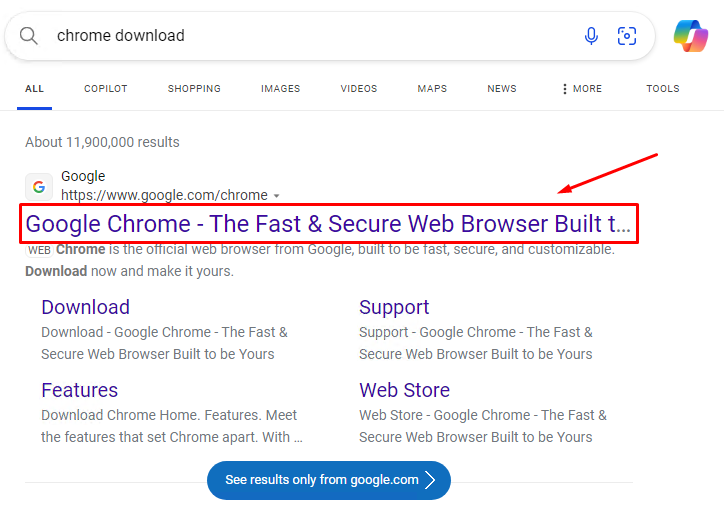
Click the "Download Chrome" button.
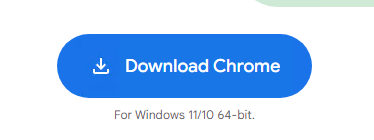
After the download is complete, click the "Open File" button.
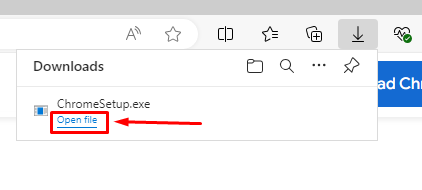
The installation of Google Chrome will begin.
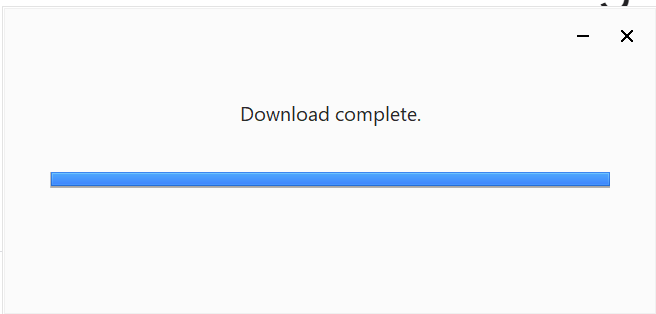
Congratulations! You have successfully installed Google Chrome.