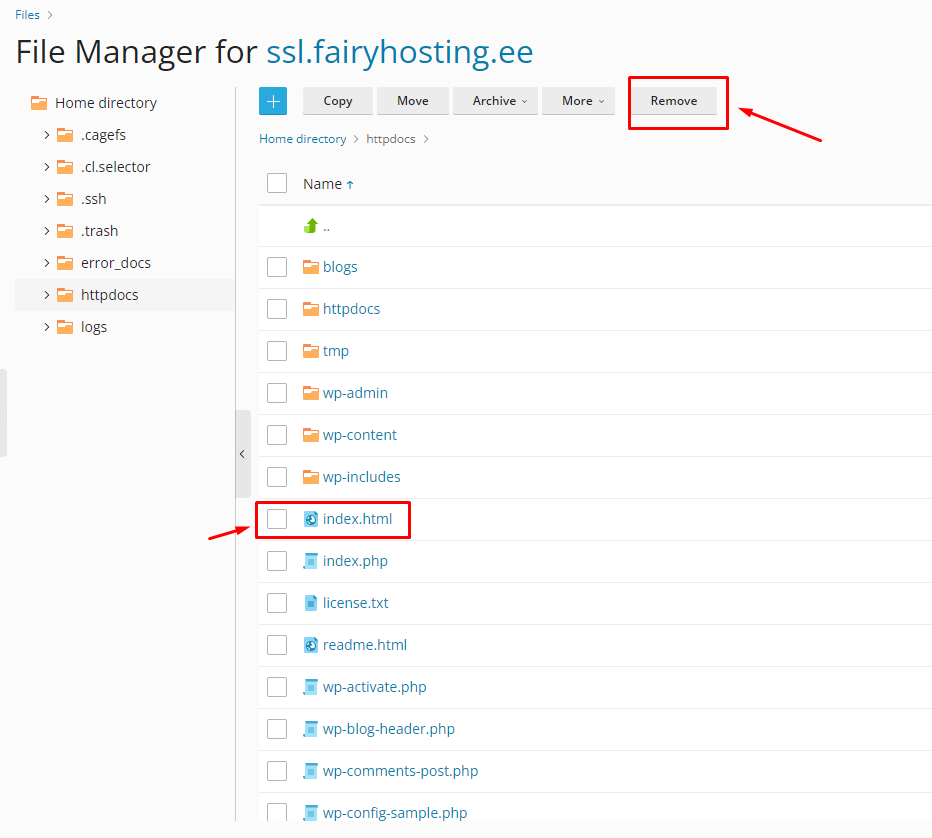Import a website to Plesk
To transfer your website from another hosting provider, go to the Plesk panel.
Create a domain by clicking on the "Add Domain" button.
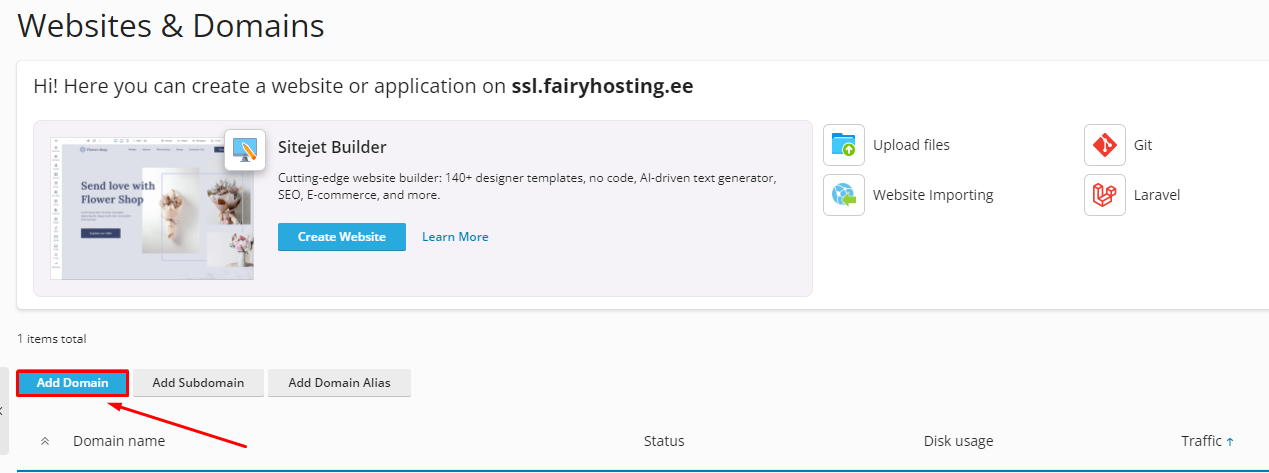
Then choose to create an empty website.

Enter the domain name, then click on the "Add Domain" button.

After creating the domain, select the "Website Importing" section.

To transfer your website, you'll need FTP credentials. Enter the domain where your website is currently hosted, then enter the FTP username and password. After that, click "OK".
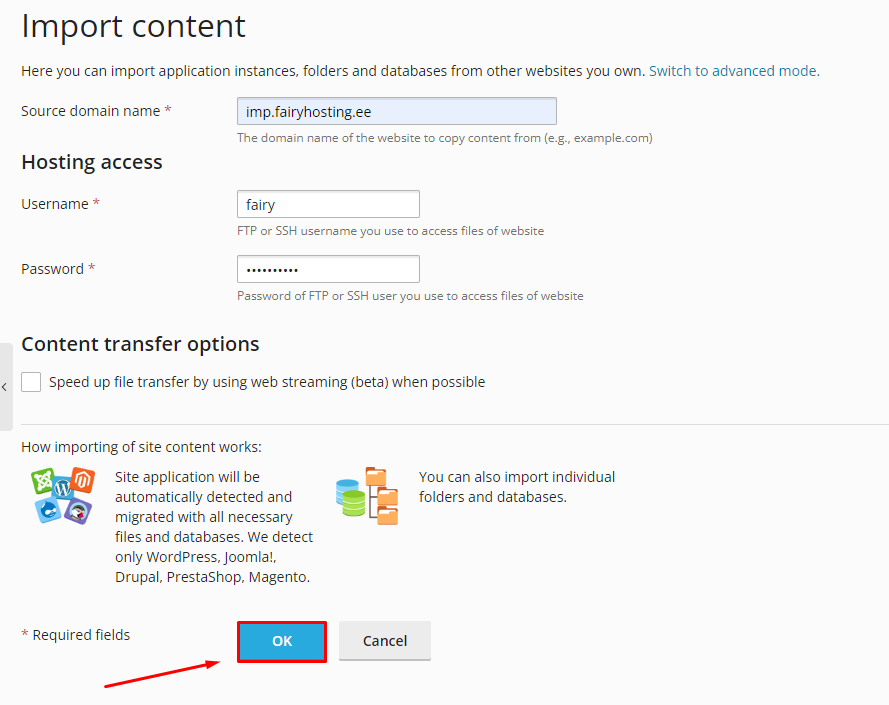
After establishing the connection, select the folder where your website will be transferred.
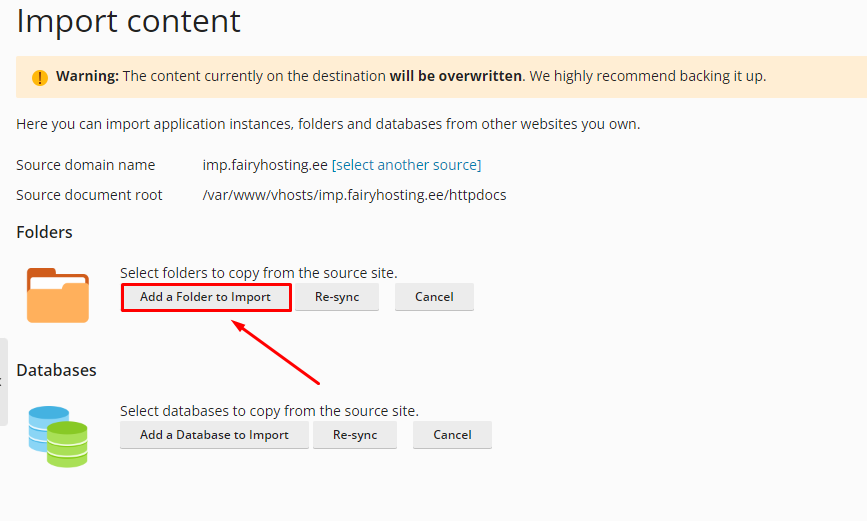
Select the folder where your website files are located. The folder for storing website files on Plesk is named "httpdocs". Then click "OK".
If you are transferring files from one Plesk instance to another, follow the example shown in the screenshot below.
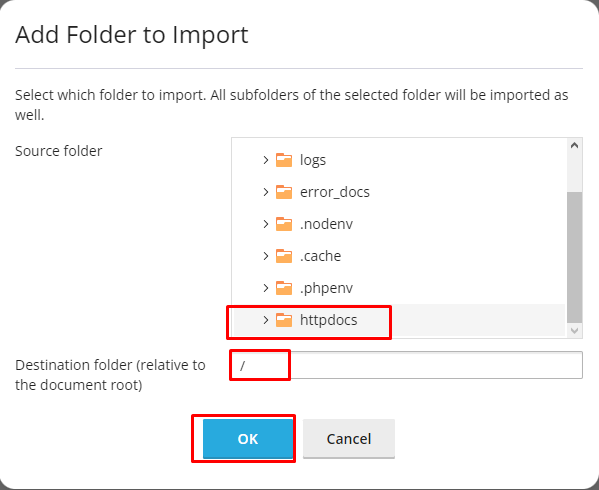
If you are transferring files from another control panel, such as ISPManager, follow the instructions below.
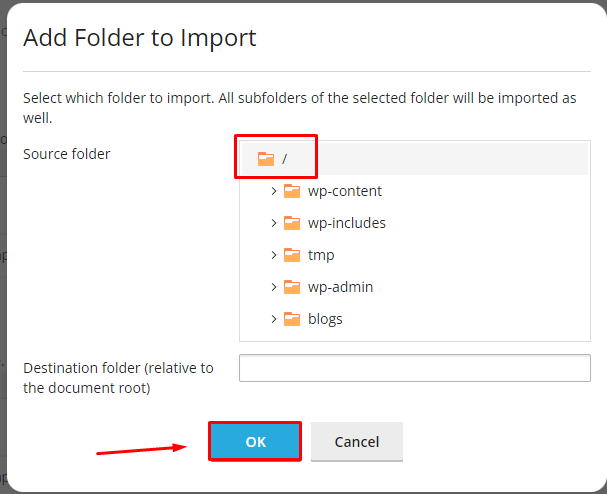
The website files will begin transferring. Once the process is complete, the files will be added and replaced as necessary.

Also, if you are transferring a WordPress-based website, Plesk will detect WordPress and offer to transfer it. Pay attention to the destination path.

After transferring the website, remove the default index.html file if your website use index.php.
Navigate to the "Files" section.
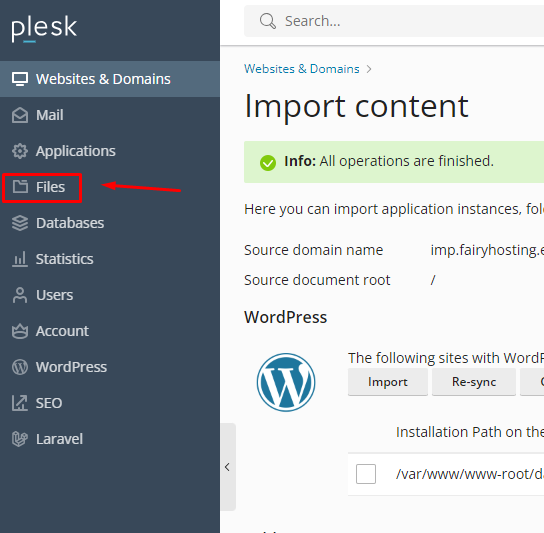
Go to the "httpdocs" folder, select the index.html file, and click on the "Remove" button.