В данной статье мы рассмотрим как обновить прошивку BIOS и IPMI Supermicro на примере серверной платформы X9SCL-F - https://www.supermicro.com/products/motherboard/xeon/c202_c204/x9scl-f.cfm
Для обновления BIOS и IPMI(удалённый модуль управления) используются различные способы:
- Обновление через модуль IPMI (обновление BIOS возможно только при наличии лицензии)
- Обновление через созданную загрузочную флешку с MS-Dos
Первоначально необходимо скачать на сайте производителя материнской платы, выбрав необходимую модель, 2 файла - “Update Your Bios” и “BMC/IPMI Firmware”.
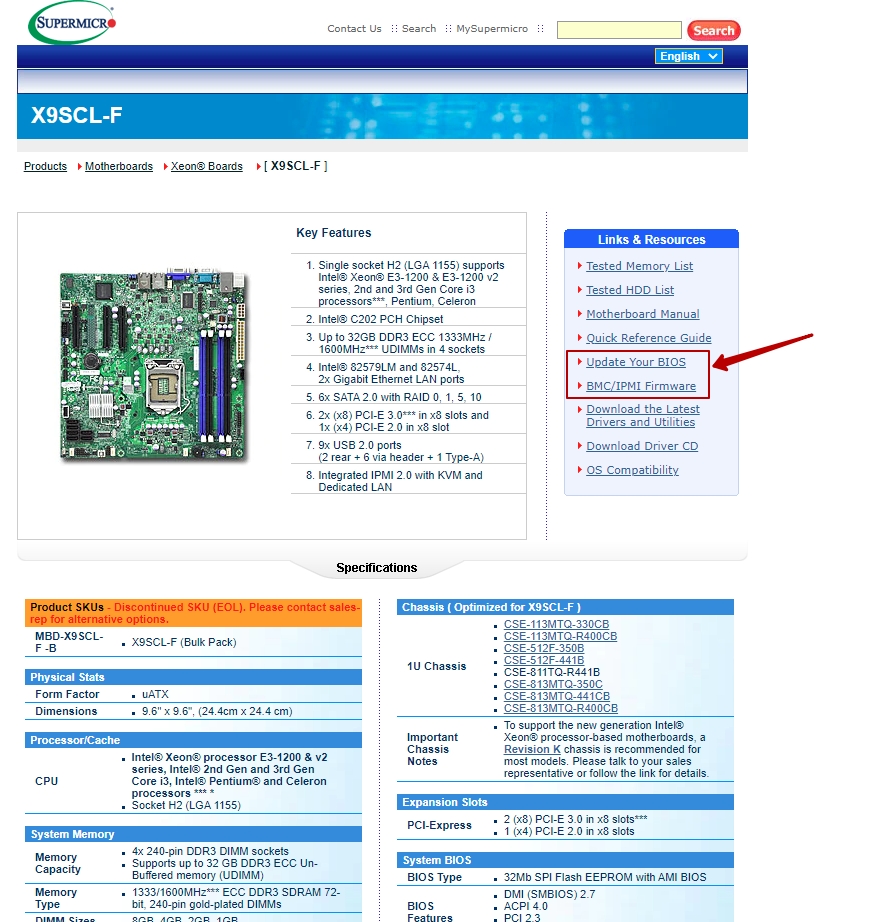
После распаковки архивов вы увидите следующие файлы:
Для IPMI/BMC
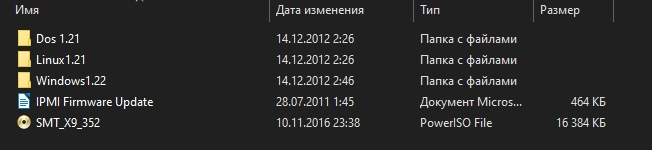
Для BIOS
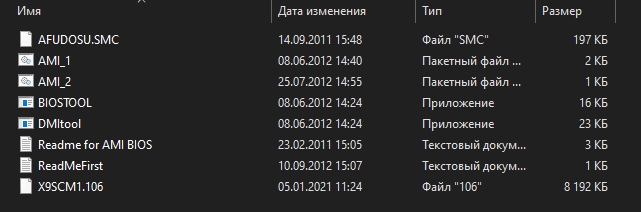
Для обновления IPMI вам потребуется файл SMT_X9_352
Для обновления BIOS вам потребуется файлы AMI_1 и X9SCM1.106
Обновление IPMI
Если у вас настроена сеть на IPMI, то подключаетесь к нему через веб-браузер по прописанному его IP-адресу.
Если нет, то подключаетесь сетевым патч кордом в выделенный порт IPMI интерфейса на материнской плате, запускаете сервер. Далее прописываете в настройках биоса (BIOS -> IPMI -> BMC Network Configuration) необходимый статичный адрес и на подключённом к нему устройстве (ноутбук, ПК) соседний свободный адрес.
После настройки и подключению IPMI вы сможете попасть в WEB-GUI IPMI модуля, используя любой браузер
Нажимаете на раздел Maintenance -> Firmware update/BIOS Update
Первым делом обновим IPMI модуль. Для этого выбираем Firmware Update -> Enter Update Mode
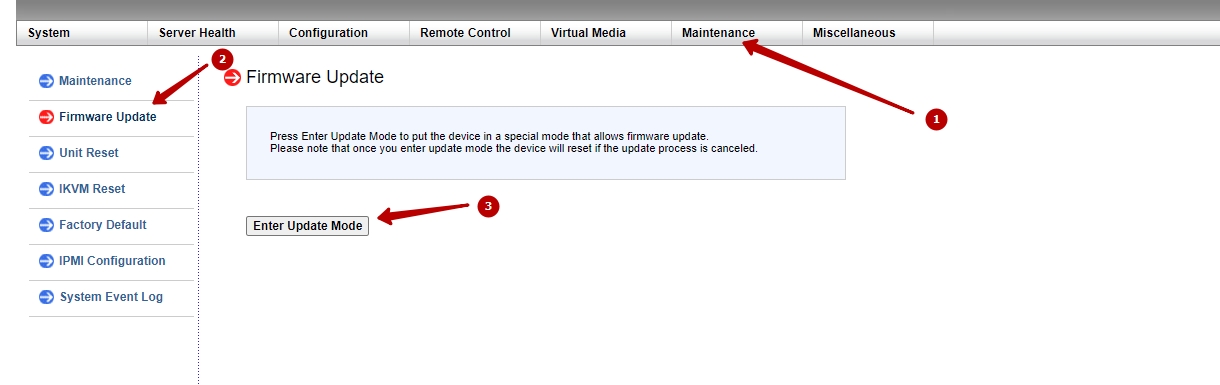
Внимание! Важно не отключать сервер от питания во время обновления прошивки IPMI или BIOS !!!
После выбираем наш файл и нажимаем «Upload Firmware». После загрузки файла будут отображены следующие опции.
Нажимаем Start Upgrade. Приблизительное обновление модуля может занять от 2-5 минут.
По завершению прошивки, WEB-GUI модуля станет доступен.
После чего процесс прошивки будет завершён.
Обновление BIOS
1. Обновление через модуль IPMI (обновление BIOS возможно только при наличии лицензии)
Если у вас имеется лицензия, то достаточным будет перейти в раздел Maintenance -> BIOS Update
Выберите Скаченный файл X9SCM1.106, после чего жмём Upload Firmware. Как только файл загрузится, нажимаем Start Upgrade. По завершению мы рекомендуем отключить сервер от сети питания на 1-2 минуты.
2. Обновление через созданную загрузочную флешку с помощью MS-Dos системой.
Для начало подготовим флэшку. Итак, первым делом необходимо создать загрузочную флешку DOS с помощью программы Rufus. Скачайте бесплатную программу с официального сайта - http://rufus.akeo.ie/
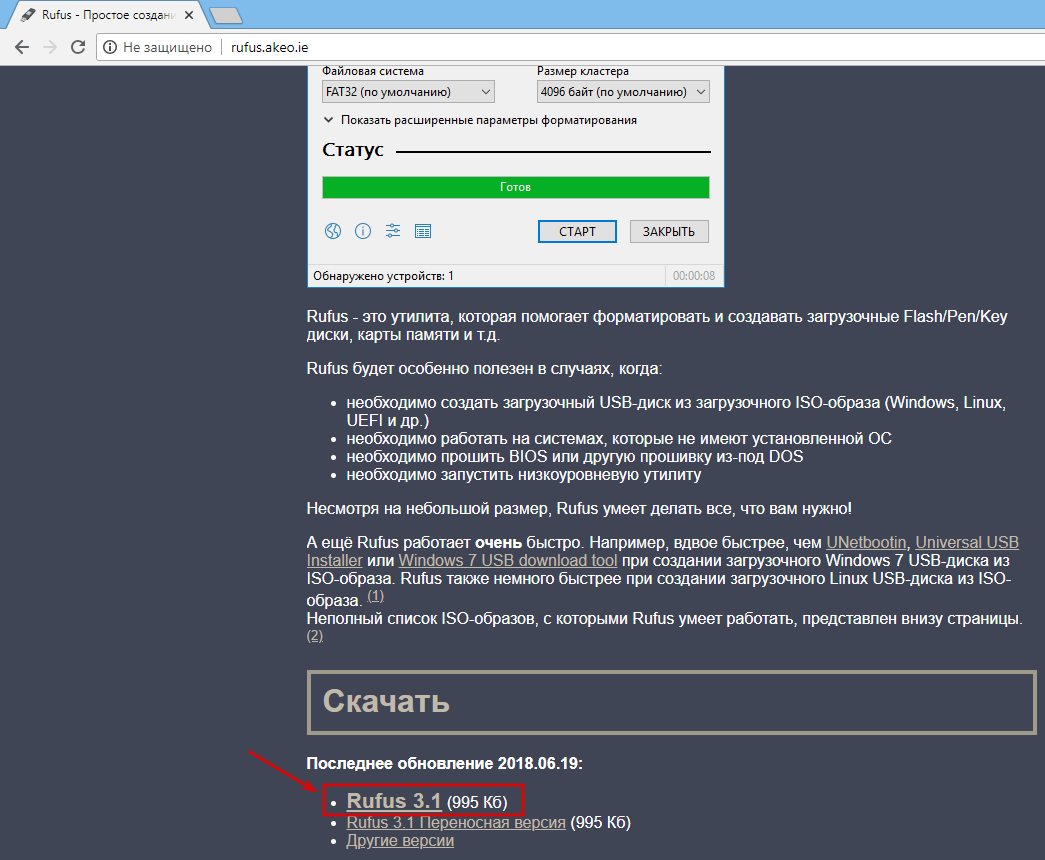
Программа не требует установки и готова сразу к использованию.

В поле DEVICE выберите USB накопитель, который нужно сделать загрузочным.
Внимание! Все файлы с флешки будут удалены, имейте это ввиду!

В поле FILE SYSTEM укажите FAT32.
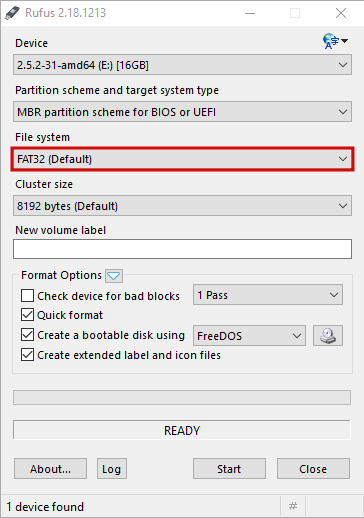
Напротив галочки «Create a bootable disk using» укажите FreeDOS.
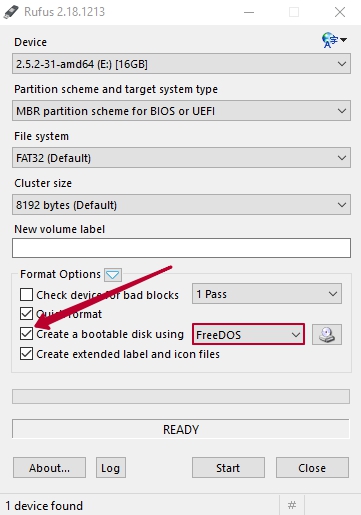
Остальные поля трогать не нужно. Нажмите «START». Процесс создания загрузочного USB не займет у Вас больше нескольких секунд.
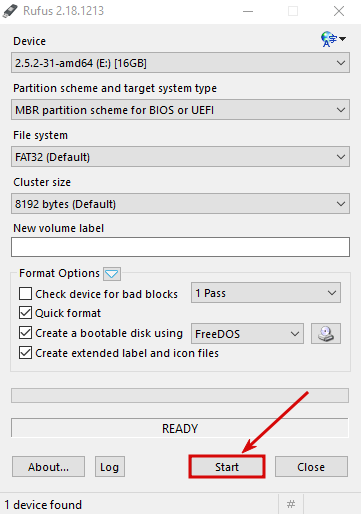
После этого появится надпись «READY». После этого откройте USB на вашем компьютере и поместите туда, скаченную ранее файлы с прошивкой BIOS. Теперь Вы можете загрузится с данной флешки. Зайдите в меню загрузки (Boot Menu) и выберите загрузку с USB насителя.
Далее вы загружаетесь в MS-DOS и командой map смотрите подключенные носители. Подключенный USB по умолчанию будет fs0:
Просмотрите содержимое командой:
# dir
Если это окажется не ваш USB носитель, то из списка команды map проверьте другое устройство.
(Обратите внимание, что на скриншоте ниже изображен вход в обычный uefi shell. Вы можете обновить прошивку так же используя эту командную строку. Команды в uefi shell и msdos схожи)
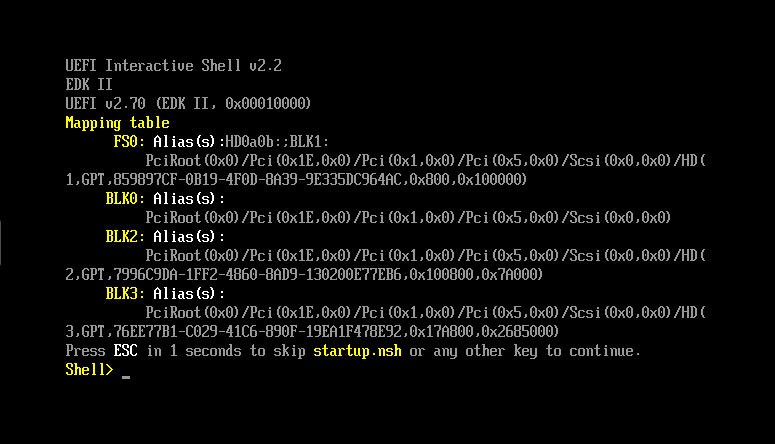
Далее введите следующую команду находясь по пути, где лежат необходимые файлы:
# AMI_1.BAT X9SCM1.106
Внимание! Во время обновления прошивки нельзя обесточивать сервер.
Убедитесь, что обновление завершилось, так как во многих случаях сервер может пере загрузится и продолжить ставить firmware. По завершению необходимо обесточить сервер на 1-2 минуты. Процесс обновления прошивки на этом этапе завершён.






