Teil on server, millel on sisseehitatud IPMI kontroller ja juurdepääsud, kuid mis on järgmine samm? See artikkel selgitab, kuidas saate ühenduda serveriga ja hallata seda kaugjuhtimise teel kasutades programmi IPMIView20.
Sisukord
-
Sissejuhatus
-
IPMIView20 paigaldamine ja käivitamine Windowsis
-
Süsteemi haldamine
-
Süsteemi käivitamine
- Sisselogimine süsteemi
- Sündmuste logi
- Andurid
- IPMI seade
- BMC seaded
- Kasutajad
- Tekstiredaktor (SOL- Serial-Over-LAN)
- KVM konsool
1. peatükk
IPMIView on programm teie serveri haldustarkvara juhtimiseks. See sisaldab võimalust kasutada KVM Console’i – kaugjuhtimise konsooli. KVM võimaldab ligipääsu klaviatuurile, hiirele ja monitorile IP kaudu ning annab täieliku kontrolli serveri üle isegi BIOS-i tasemel.
KVM on eriti kasulik serveri probleemide tuvastamiseks olukorras, kus SSH-ühendus pole võimalik. Samuti võimaldab see:
-
pääseda buutmenüüsse (boot menu),
-
parandada võrguseadete vigu.
KVM toetab ka funktsiooni virtual media, mille abil saab paigaldada oma operatsioonisüsteemi, ühendades ISO-faili üle võrgu, justkui kasutaksite füüsilist plaati.
2. peatükk
IPMIView20 programmi paigaldamine ja käivitamine Windowsis
Antud programm on saadaval allalaadimiseks Supermicro ametlikul veebilehel. Allalaadimiseks minge siia lingile. - https://www.supermicro.com/en/solutions/management-software/ipmi-utilities#SMCIPMITool
Klõpsake lingil „Download SMCI™ Software“, et alla laadida paigaldusprogramm.
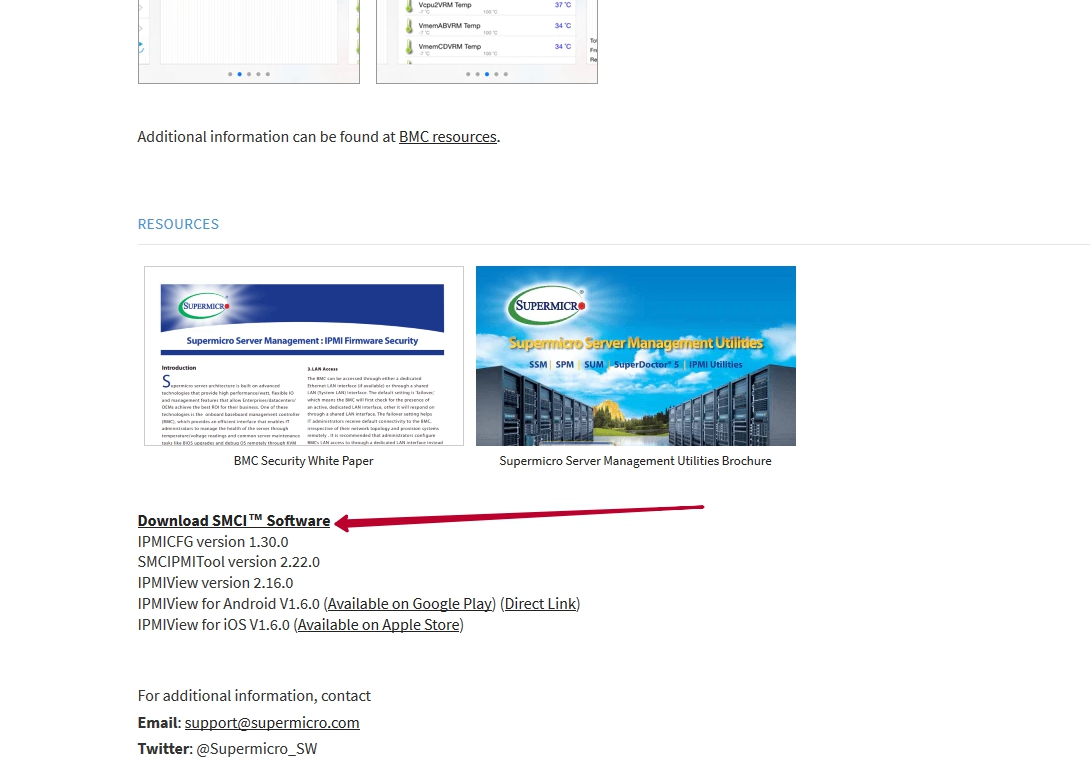
Programmi allalaadimisfaili saamiseks tuleb täita Supermicro standardne vorm, kuhu tuleb sisestada oma ees- ja perekonnanimi, ettevõtte nimi ning e-posti aadress.
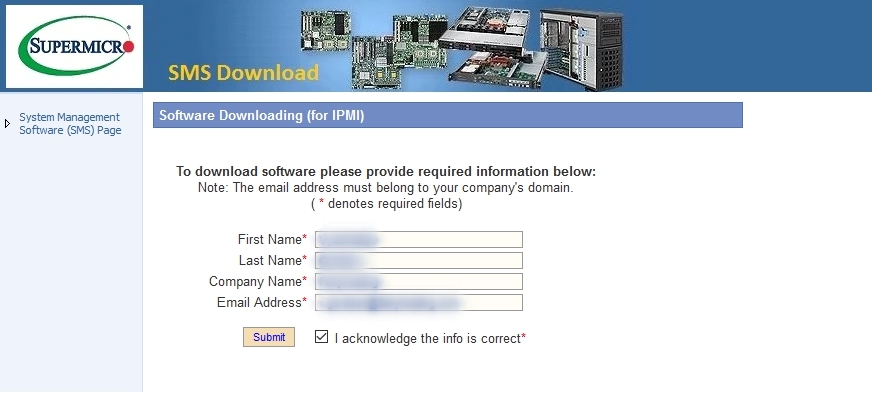
Seejärel kuvatakse nimekiri programmidest, mida saate alla laadida operatsioonisüsteemidele Windows/Linux. Leidke loendist IPMIView ja vajutage selle vastas olevat nuppu „Accept EULA“, et nõustuda kasutustingimustega.
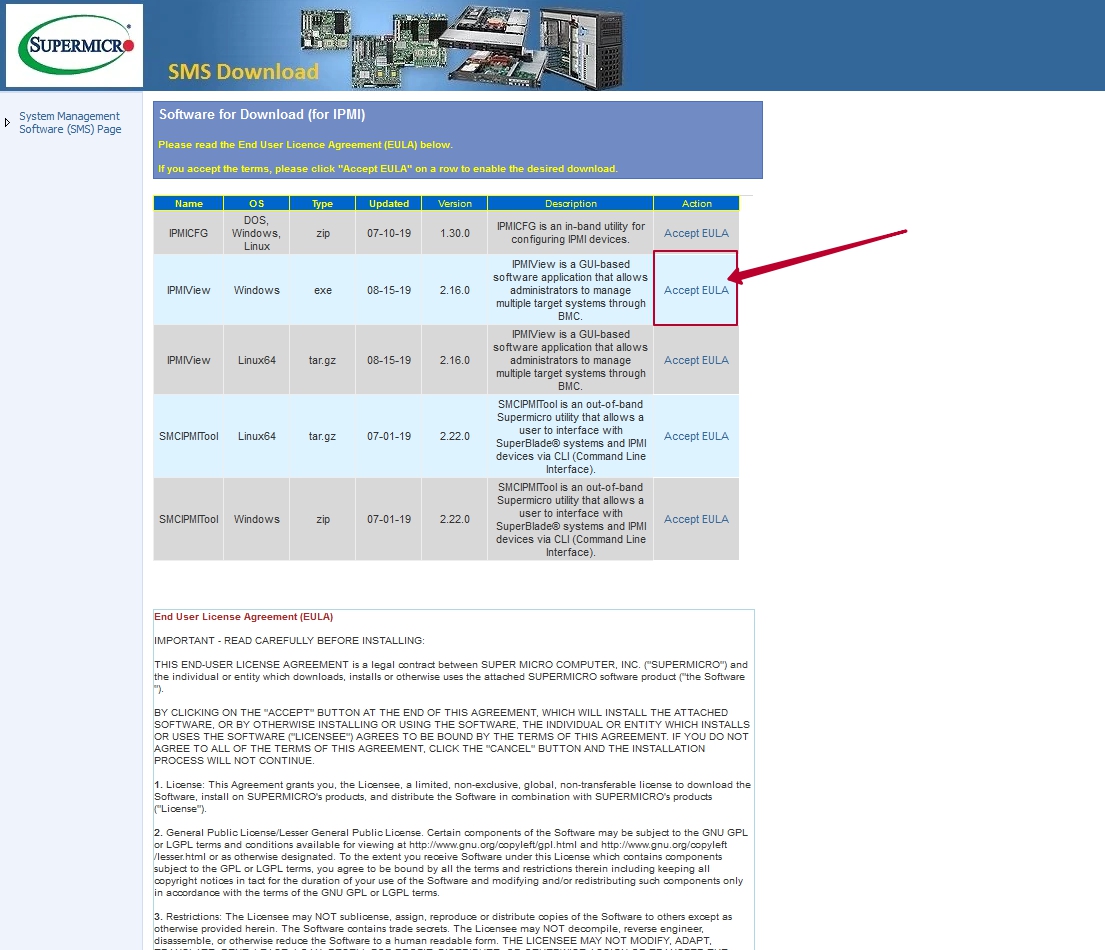
Pärast tingimustega nõustumist vajutage allalaadimisnupule uuesti, et laadida fail oma arvutisse.
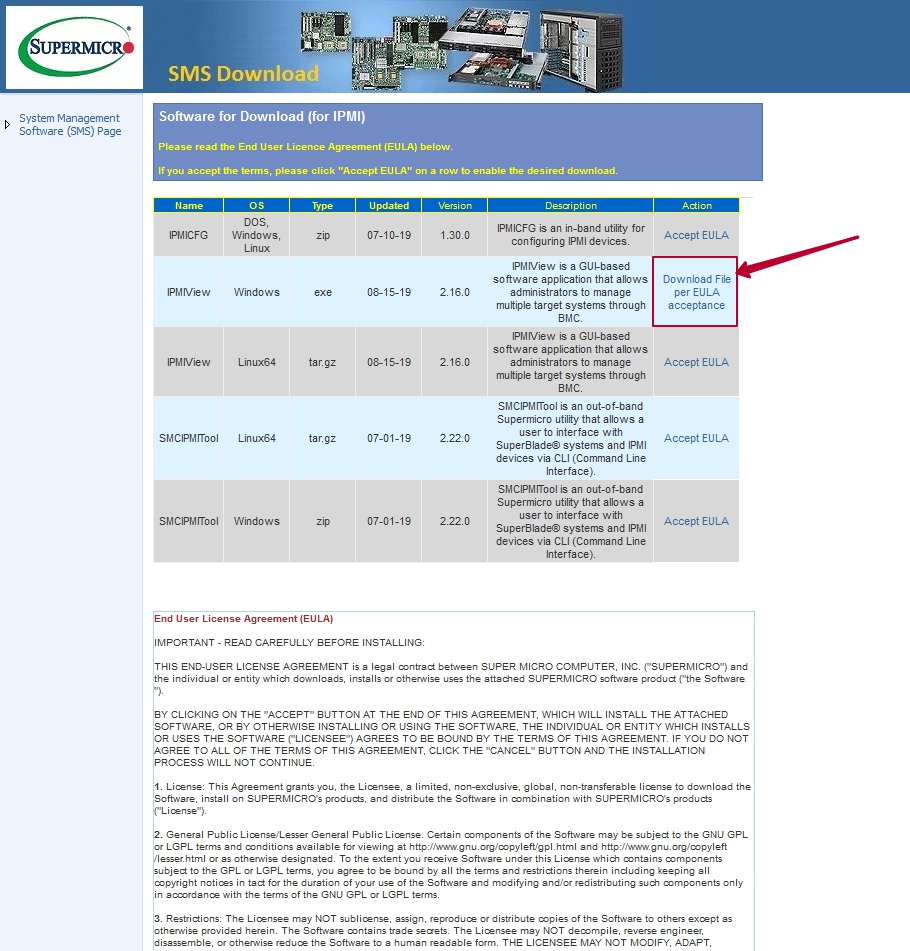
Pärast nupule „Salvesta fail“ vajutamist algab programmi paigaldusfaili allalaadimine.
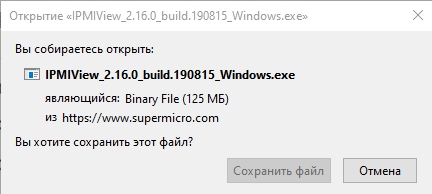
Pärast faili salvestamist tuleb programm arvutisse paigaldada. Selleks tehke allalaaditud failil topeltklõps. See käivitab paigaldusprotsessi.
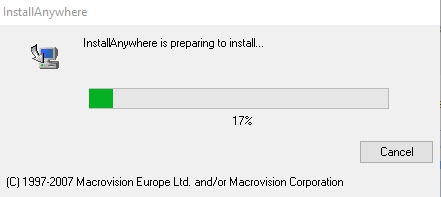
Paigaldus koosneb 6 etapist.
Esimene samm on sissejuhatus. Selles kirjeldatakse paigaldusprogrammi funktsioone. Kui soovite edasi minna järgmise sammu juurde, vajutage nuppu „Next“. Kui soovite paigalduse katkestada, vajutage nuppu „Cancel“.
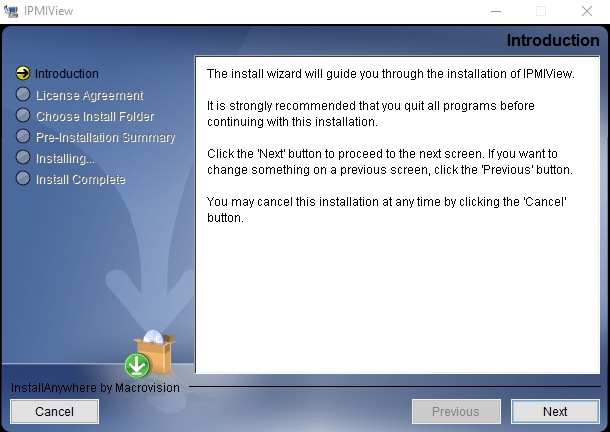
Teine etapp – License Agreement (Litsentsileping).Pange linnuke ülemisse kasti, nagu näidatud näites, ja vajutage „Next“.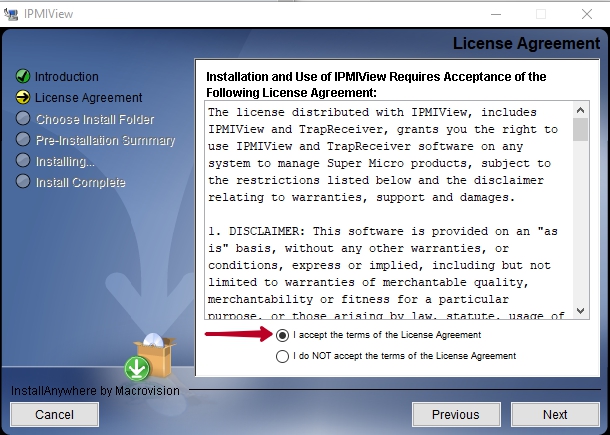
Kolmas samm on Choose Install Forder. Tänu nupule „Choose“ saate määrata kausta, kuhu programm paigaldatakse. Klõpsake nuppu „Next“.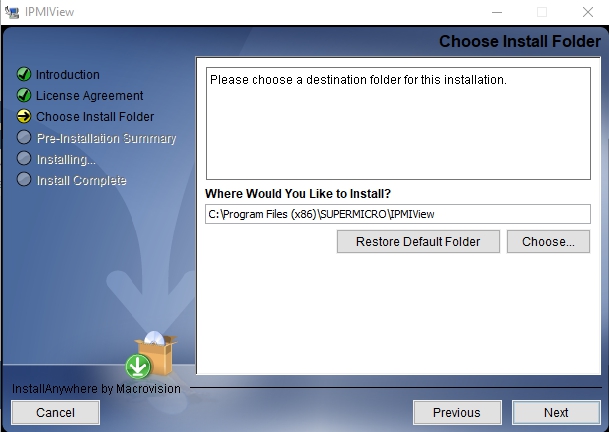
Neljas etapp – Pre-Installation Summary (Kokkuvõte enne paigaldamist).
Siin näete, kuhu programm paigaldatakse, kui palju vaba ruumi kettal on ja kui palju IPMIView20 programm paigaldamise käigus ruumi kasutab.Kui kõik on korras, vajutage „Install“, et alustada paigaldamist.
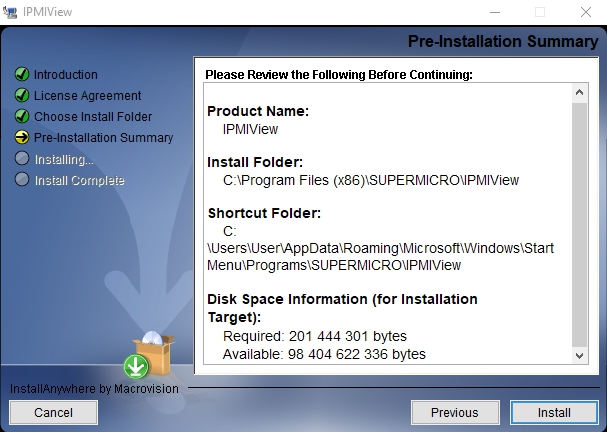
Viies etapp – Installing (paigaldamine).Pärast kõigi kontrollimist ja „Install“ nupu vajutamist algab programmi tegelik paigaldamine.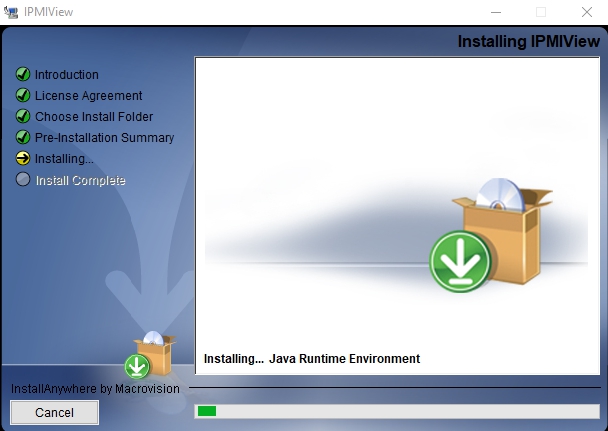
Kuues etapp – Install Complete (Paigaldamine lõpetatud). Palju õnne, programm on edukalt teie arvutisse paigaldatud. Märkige linnuke valikusse „Yes, restart my system“, et arvuti taaskäivitada. Seejärel vajutage „Done“, et lõpetada paigaldusprotsess.
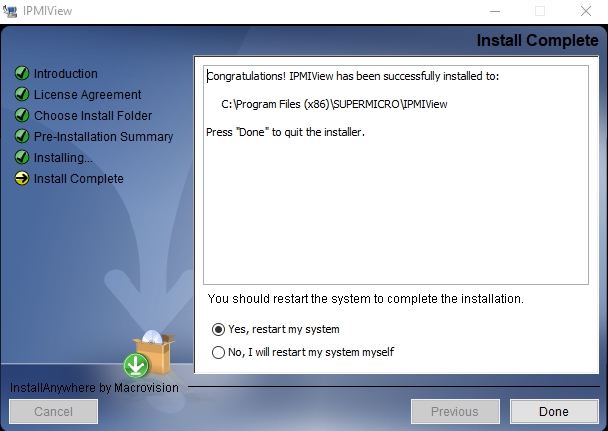
3. peatükk
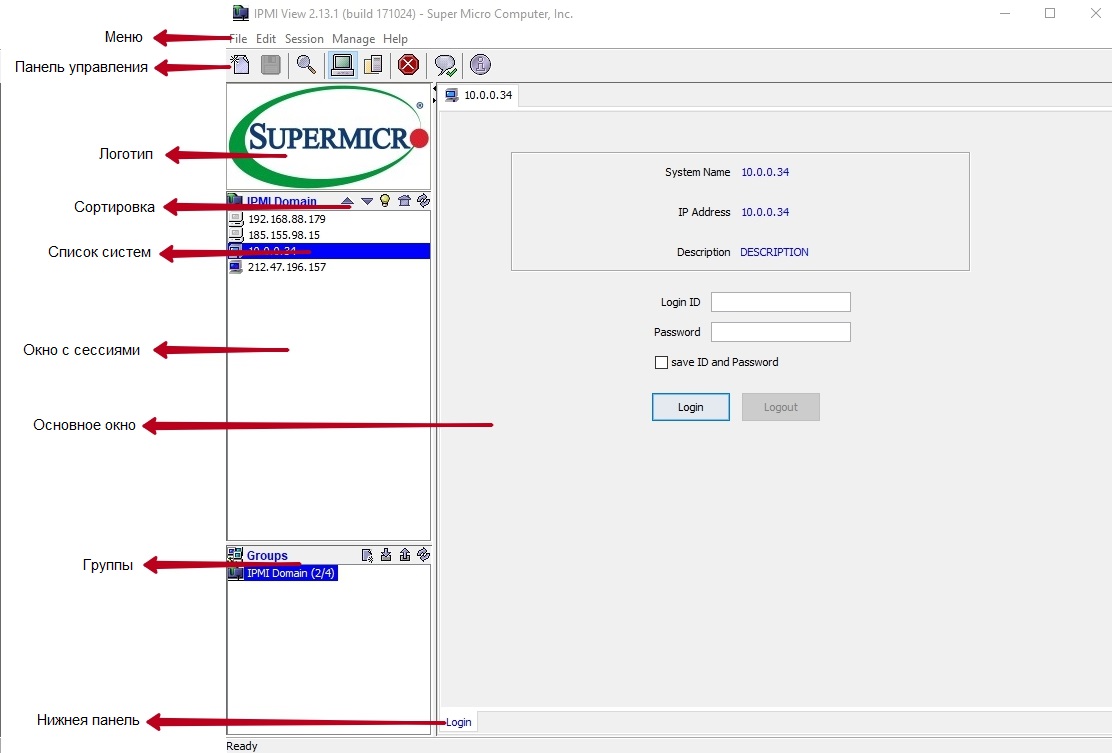
Programmil IPMIView20 on mitu komponenti.
1.) Menüü sisaldab funktsioone, mis võimaldavad süsteeme või gruppe lisada ja eemaldada ning olemasolevaid konfiguratsioone salvestada.
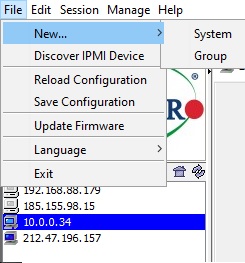
2.) Tööriistariba sisaldab funktsioone, mis võimaldavad käsklusi kiiresti täita. Ikoonidele klõpsates saate: lisada uue süsteemi, salvestada praegused sätted, otsida IPMI seadmeid, hallata gruppe, sulgeda konkreetse seansi ja vaadata programmi abi.
 - Lisa uus seade.
- Lisa uus seade.
 - Salvesta konfiguratsioon.
- Salvesta konfiguratsioon.
 - IPMI seadmete otsing.
- IPMI seadmete otsing.
 - Lülitu serveri haldamisele.
- Lülitu serveri haldamisele.
 - Lülitu rühma haldamisele.
- Lülitu rühma haldamisele.
 - Sulge seanss.
- Sulge seanss.
 - Näita lõksude infot "traps".
- Näita lõksude infot "traps".
 - Teave programmi kohta.
- Teave programmi kohta.
3.) Logo - Klõpsake logol, et külastada ettevõtte Supermicro ametlikku veebisaiti.
4.) Sorteerimine — võimaldab seadmeid sorteerida kasvavas/kahanevas järjekorras.
5.) Süsteemide nimekiri — hallatavate seadmete nimekiri.
6.) Seansside aken – IPMIView suudab korraga hallata kuni 20 süsteemi. Praegu hallatavad süsteemid kuvatakse süsteemivaate aknas.
7.) Põhiaken — üksikasjalik teave, mis sisaldab: sisselogimist, IPMI seadet, sündmuste logi, andureid, BMC seadeid jne.
8.) Grupid — hallatavate seadmete rühmade nimekiri.
9.) Alumine riba — funktsioonide vahekaart, mis võimaldab käske kiiresti täita. Kasutajal on juurdepääs järgmistele alammenüüdele: Sisselogimine, Sündmuste logi, Andurid, IPMI seade, BMC seaded, Kasutajad, Tekstikonsool, KVM konsool.”
4. peatükk
Pärast käivitamist tuleb lisada oma server. Selleks klõpsake tööriistaribal faili ikoonil. Avaneb uus aken, kuhu tuleb sisestada vajalikud parameetrid, näiteks nimi ja IP-aadress (pange tähele, et sisestada võib ainult sise-IP-aadressi!!!!!). Seejärel vajutage OK.
P.S. Sisevõrkude IP-aadresside vahemik:
-
10.0.0.0/8
-
172.16.0.0/12
-
192.168.0.0/16
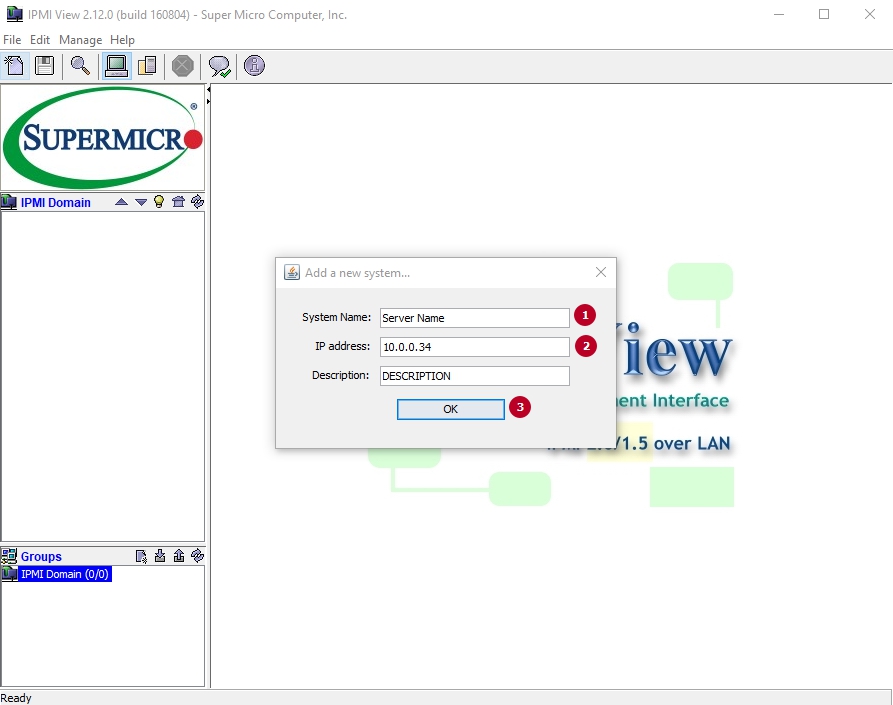
IPMI Domain lahtris kuvatakse teie server. Klõpsake sellel kaks korda. Sisestage kasutajanimi ja parool, mis saadeti teile tervituskirjas (kui kiri ei ole kohale jõudnud, palun kirjutage meile piletisüsteemi, et saaksime teile juurdepääsuandmed saata) ja klõpsake nupul Login
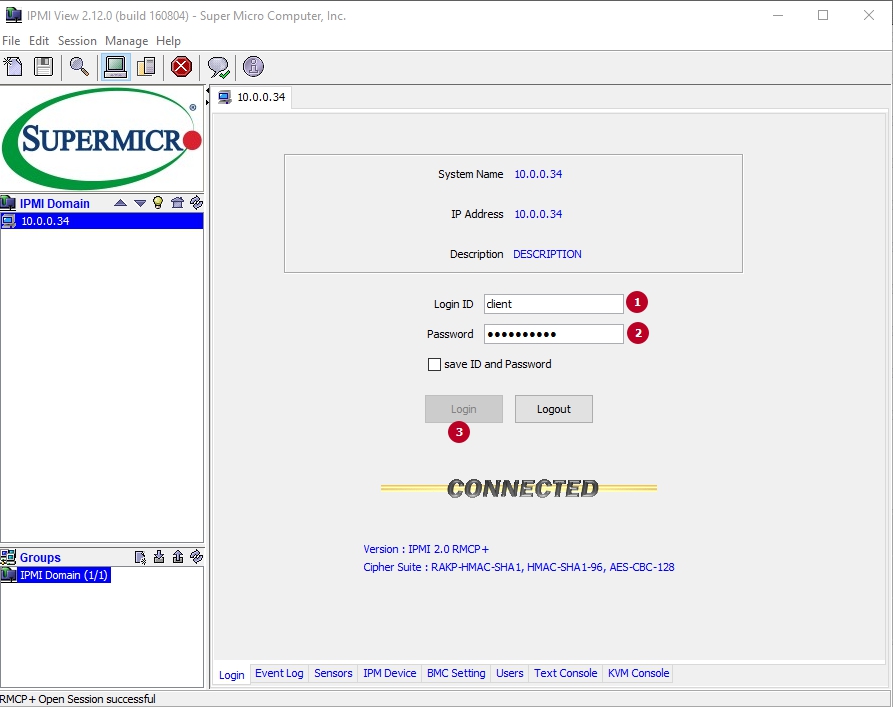
5. peatükk
-
Sisselogimine.
Kui liigute alumisel tööriistaribal vahekaardile „Login“, kuvatakse põhiaknas hallatava süsteemi teave (IP-aadress, nimi, kasutaja). Kui sisestasite õiged juurdepääsuandmed, kuvatakse allpool teave edukast ühendusest serveriga, nimelt „CONNECTED“. Süsteemist väljumiseks tuleb vajutada nuppu „Logout
-
Sündmuste logi – pärast edukat sisselogimist on kasutajal võimalik vaadata sündmuste logi. Selleks klõpsake vahekaardil „Event Log“
All:Kõigi sündmuste valimine.
From...to: Osa sündmuste valimine.
Get: Vahekaart sündmuste logi saamiseks.
Export: Sündmuste logi eksport faili
Clear All Entries: Puhasta sündmuste logi kirjed.
Current SEL Device Timestamp: Praeguse seadme SEL-i aja kuvamine
Set Timestamp: Praeguse seadme SEL-i aja seadistamine
Refresh: Uuenda lehekülg
- Andurid – antud funktsioon kuvab iga süsteemi seisundi jälgimiseks kasutatava anduri olekut. Ventilaatorid: selles aknas kuvatakse ventilaatori olek. Voltage: selles aknas kuvatakse pinged
Temperatures: Selles aknas kuvatakse temperatuur.
Sensors: Selles aknas kuvatakse hallatavad seadmed.
Refresh Every X seconds: Sisestage süsteemi värskendamise sekundite arv
Refresh Now: Värskenda andurite lehte.
Save Layout: Salvesta praegune seade.
Show History: Näita ajalugu.
-
Устройство IPMI-See vahekaart on mõeldud IPMI seadme haldamiseks
Device Inforamtion: Kuvab BMC ja IPMI püsivara versiooni.
ACPI System Power State: Süsteemi toiteolek. Kui süsteemi välja lülitada, kustub roheline indikaator. Värskendus toimub umbes iga 5 sekundi järel
Graceful Power Control (Administrator and Operator only): Funktsioon, mis on nagu Windowsi „shutdown“. Kasutaja saab samuti klõpsata toitenupul, et seadet välja lülitada või sisse lülitada.”
Chassis Power Control (Available for the Administrator and Operator only): Süsteemi oleku käsitsi juhtimine.
- Power Down: Süsteemi toite väljalülitamine.
- Power UP: Süsteemi toite sisselülitamine.
- Power Cycle: Süsteemi toite taaskäivitamine.
- Reset: Süsteemi juhtimise taaskäivitamine.
BMC Cold Reset: BMC taaskäivitamine.
-
BMC Seadistamine
BMC LAN Configuration: See funktsioon kuvab IP-aadressi, IPMI MAC-aadressi, lüüsi IP ja alavõrgu maski ning võimaldab teil neid parameetreid muuta.
LAN Interface.
Dedicated:Щелкните это поле, чтобы использовать выделенную локальную сеть IPMI в качестве подключения по умолчанию.
Onboard LAN1:Klõpsake antud välja, et kasutada eraldatud IPMI kohaliku võrgu ühendust vaikimisi ühendusena.
Failover: Klõpsake antud välja, et lubada talitluskindluse tugi.
Update: Värskenda kohaliku võrgu ühenduse olekut.
Refresh: Värskenda lehekülg.
-
Kasutajad — Vahekaardile liikudes kuvatakse teave aktiivsete kasutajate kohta.
Soovitame tungivalt vahetada parool kohe turvalisuse tagamiseks!
User Name
IPMIView võimaldab teil lisada või eemaldada kasutajaid, muuta parooli ja määrata kasutaja privileegide seadeid.
Privilege
See funktsioon võimaldab teil määrata ja uuendada kasutaja privileegide taset ning vajadusel kasutaja nimekirjast eemaldada. Olemas on 6 privileegide taset: Callback, User, Operator, Administrator, OEM ja No Access. Privilegeerimise tasemest sõltub, milliseid IPMI käske kasutaja saab täita. Kasutaja privileegide taseme muutmiseks klõpsake nuppu „Update Privilege”.
SOL (Serial-Over-LAN)
Funktsiooni seadistamine. SOL toe lubamiseks klõpsake „enable”
-
Tekstiredaktor (SOL- Serial-Over-LAN)
Kui liigute alumisel tööriistaribal vahekaardile „Text Console”, saab kasutaja hallata kaugseadet teksti režiimi konsoolist. Tekstikonsooli käivitamiseks vajutage nuppu „Start”. Tekstikonsooli peatamiseks vajutage nuppu „Stop”.
-
KVM juhtpaanel
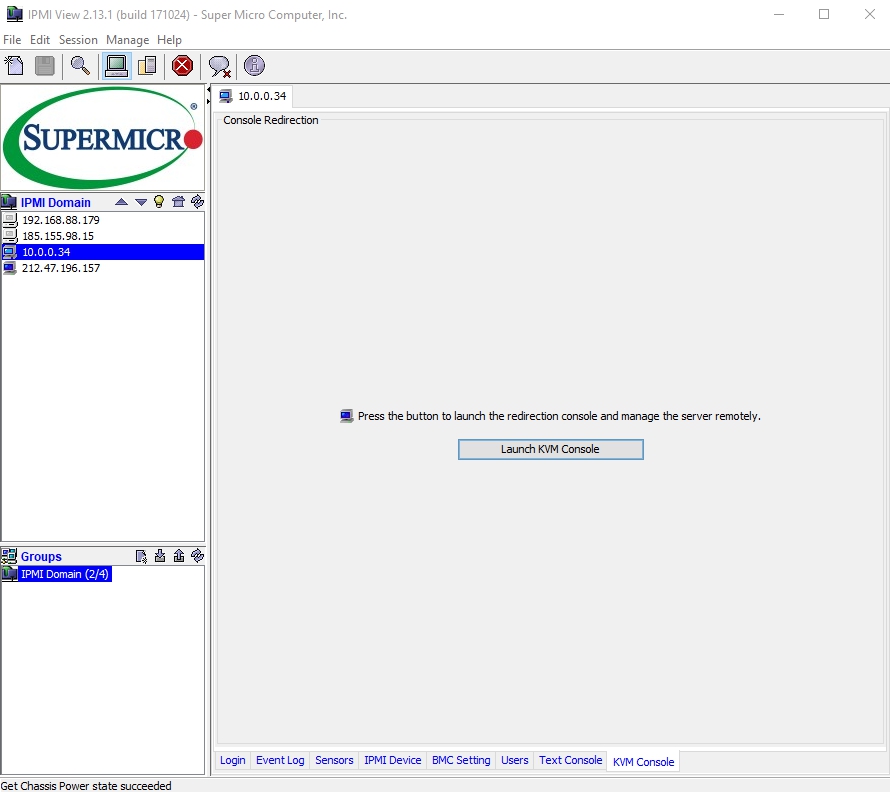
KVM-i käivitamiseks tuleb klõpsata nupul „Launch KVM Console”. Teile kuvatakse kaugseadme ekraan justkui istuksite süsteemi ees.
TÄHTIS: Kui teil pole installitud Java tarkvara, mis toetab virtuaalkeskkonda, tuleb see alla laadida ametlikult veebisaidilt. Kasutage järgmist linki: https://java.com/ru/download/”






