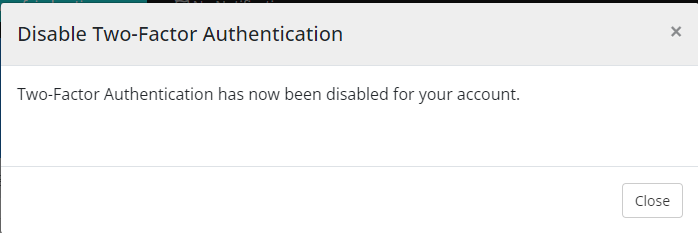Two-factor authentication setup
Two-factor authentication will make your account more secure.
To enable two-factor authentication, you need to log in to your account, then click on the button with your name and select the "Security Settings" section.
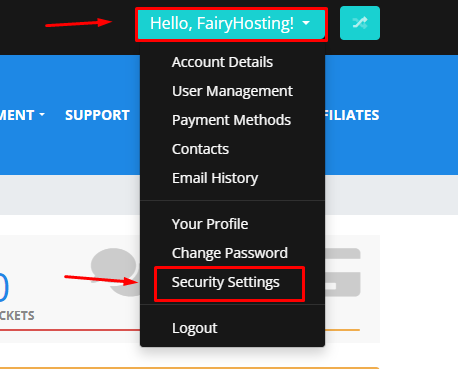
Then click on the "Click here to enable" button.
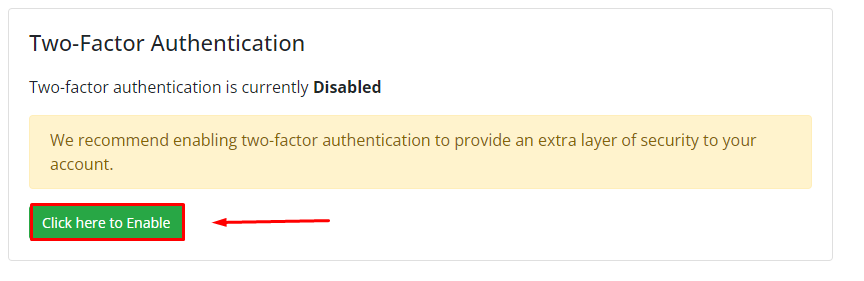
Now you need to install an application on your phone for two-factor authentication. We recommend using Google Authenticator.
After installing Google Authenticator, click on the "Get Started" button.
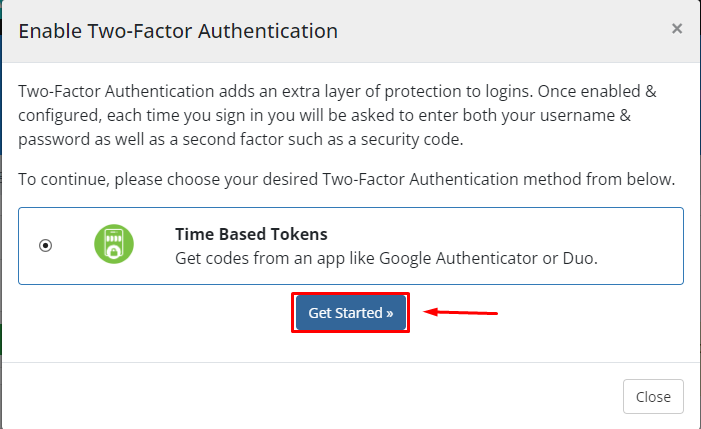
Now open the Google Authenticator app on your phone and click on the "+" button. Then select "Scan QR code" or "Enter setup key".
If you chose "Scan QR code" point your phone's camera at the QR code.
If you chose "Enter setup key" then enter the code displayed on your device screen.
Now on your phone screen, you'll see a code that updates every 30 seconds. Enter this code into the input field and click "Submit".
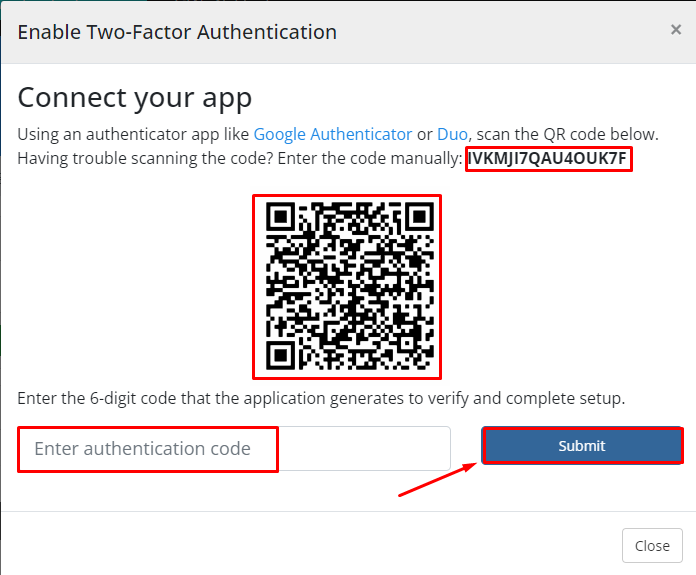
Google Authenticator has been activated. Now, when logging in, you will need to enter the code from the app. Please save the backup code. If you are unable to enter the code, you can use the backup code.
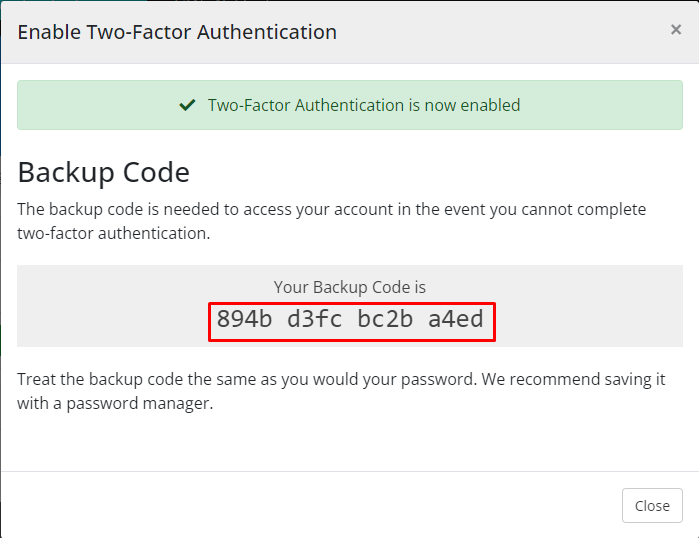
If you've lost access to your Google Authenticator app, you need to enter the backup code. Log in to your account. On the two-factor authentication code entry page, select "Login using Backup Code".
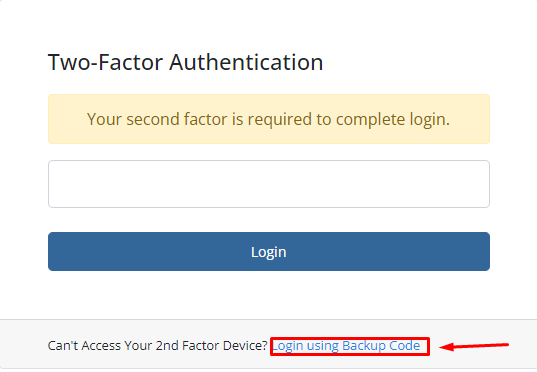
Now enter your saved backup code and click on the "Login" button.
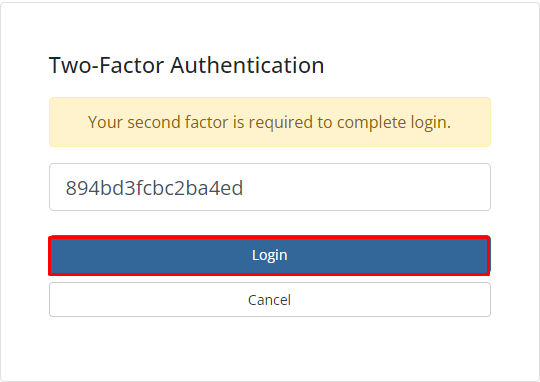
You have successfully logged in. We recommend saving your new Backup Code or disabling Google Authenticator and setting it up on another device.
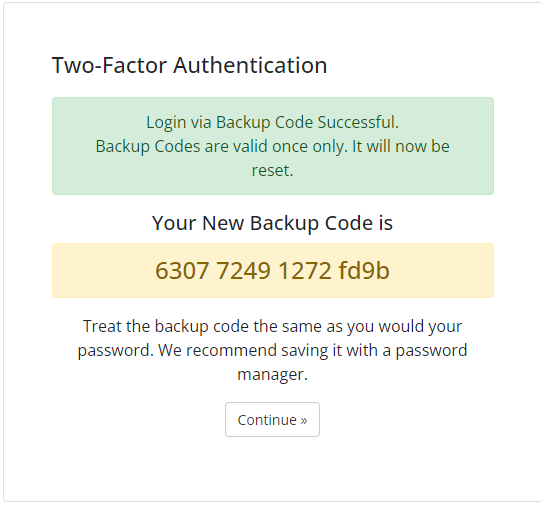
To disable two-factor authentication, go to the "Security Settings" section.
Click on the "Click here to Disable" button.
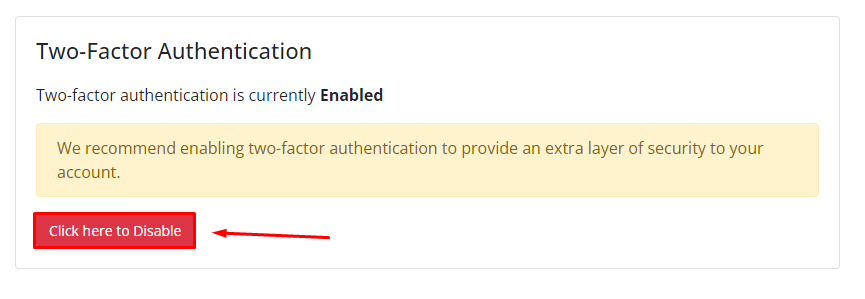
Then enter your password and click on the "Submit" button.
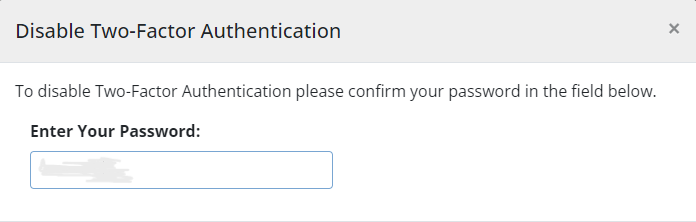
After entering the password, two-factor authentication will be disabled.