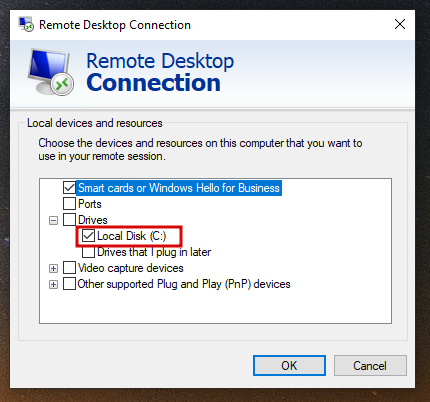On a server running Windows OS, you can connect using Remote Desktop Protocol. This protocol allows you to work with the server remotely. You can open this application in different ways.
Open the search bar on your desktop and enter "Remote Desktop Connection."
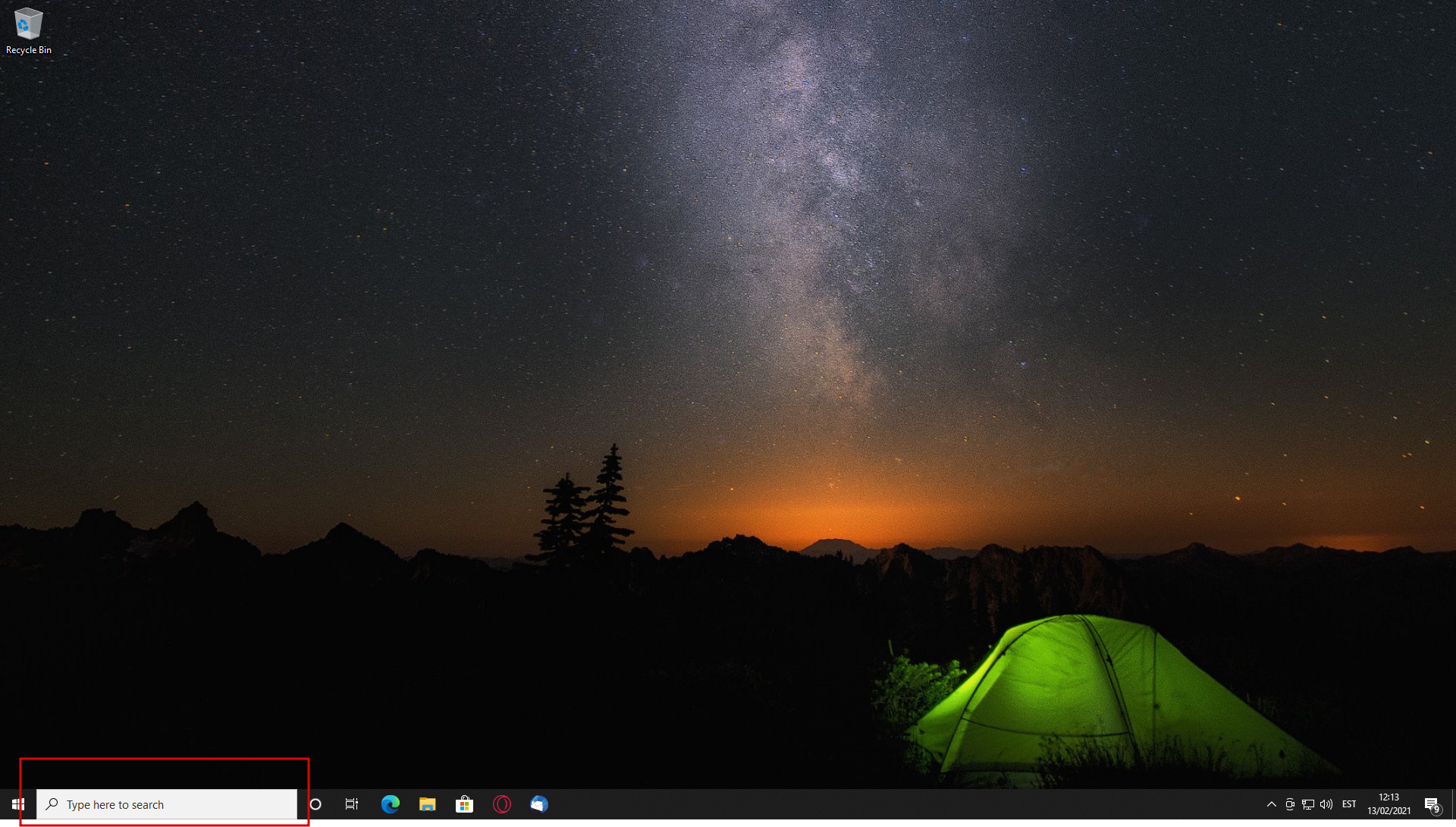
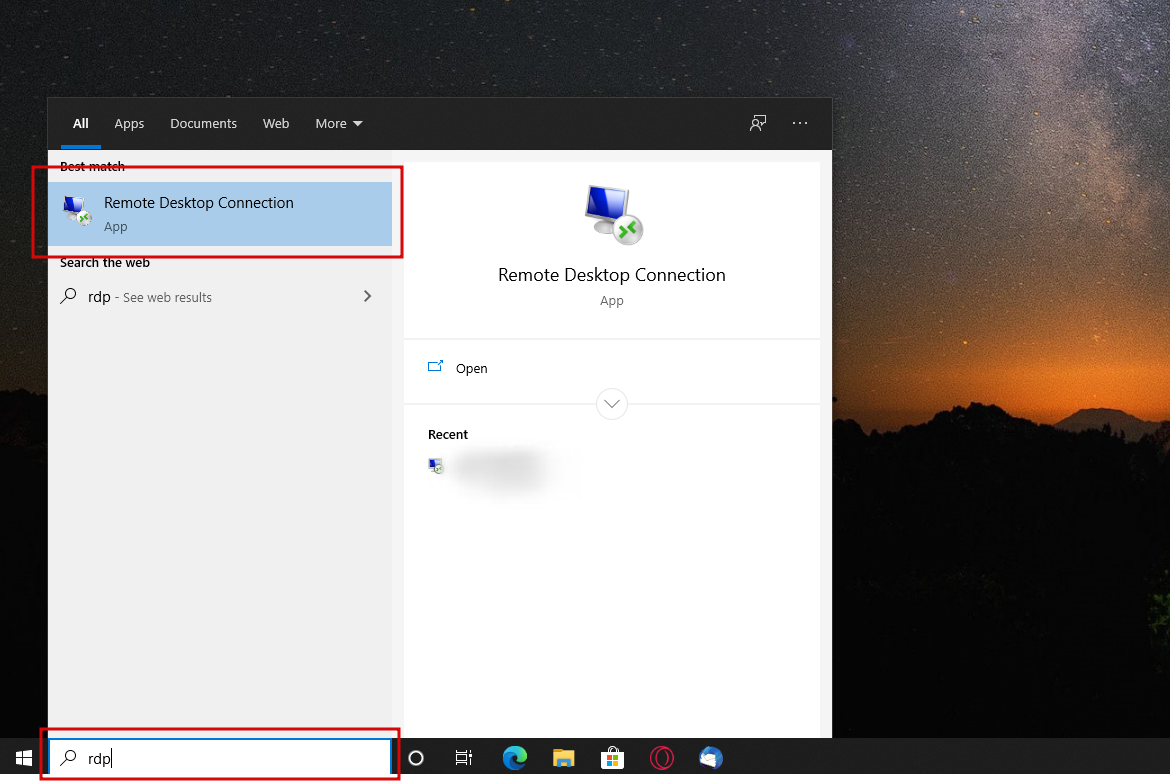
In the opened window, in the "Computer" field, enter the IP address of your remote desktop. You can find the access data in the email that we send you after activating the dedicated or virtual server service. After сlick "Connect."
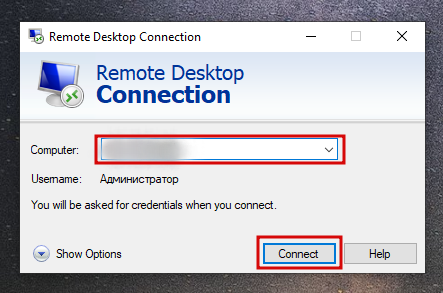
Then, enter the access data from the server (user and password).
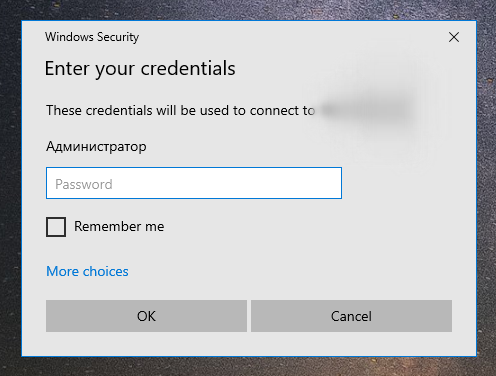
When connecting to the server, the application will show a notification about an untrusted certificate. The notification indicates that the server encrypts transmitted data with a self-signed SSL certificate.
Check the box "Do not ask me again for connections to this computer anymore" and click "Yes."
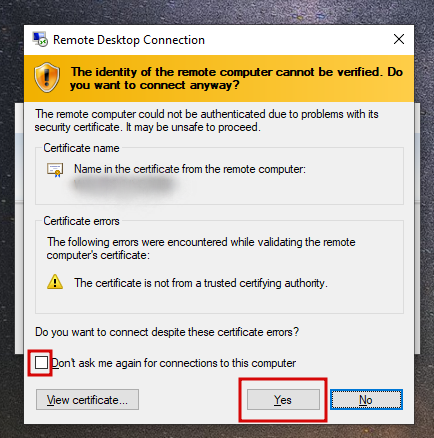
This application may allow you to connect your local hard drive to the remote desktop to transfer data between them over the network. To do this, select "Local Resources" at the top.
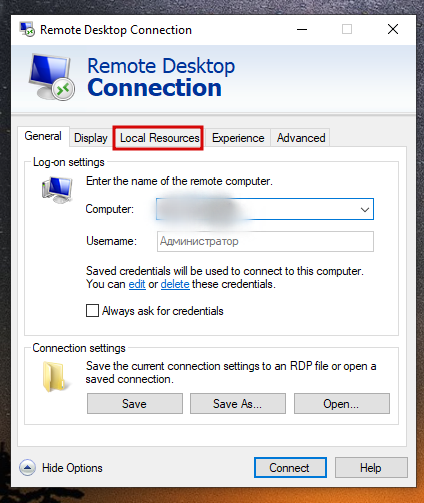
Then click “More...”
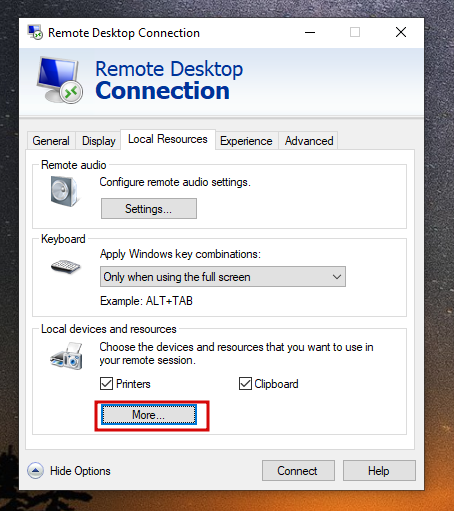
From the list of "Drives," select the drives that need to be specified when connecting to the server. This way, you will be able to connect them to the server. However, after the session ends, the drives will also be disconnected from the server.